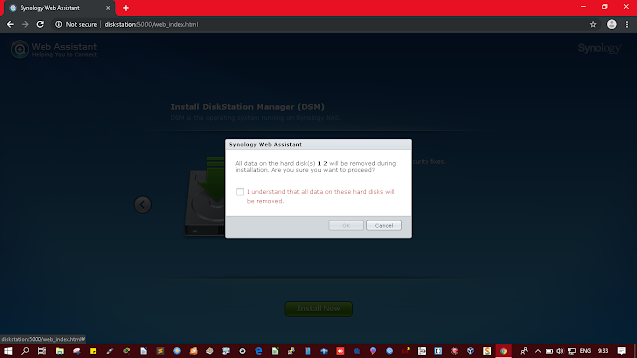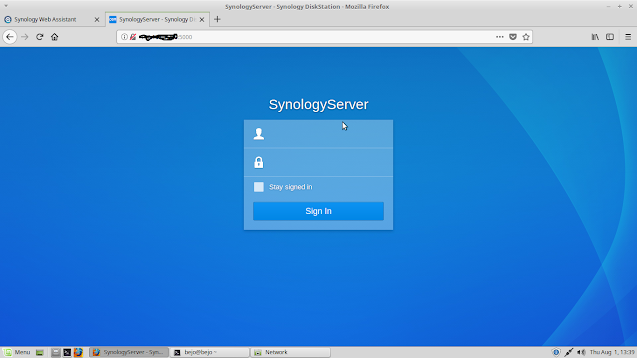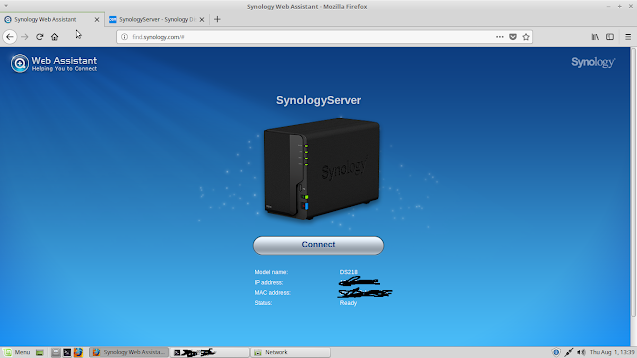Ingin punya file server yang tidak serumit Linux? Atau sekedar server back up yang mudah? Synology bisa menjadi salah satu pilihan. Dengan Synology jadi serasa kayak punya server berbasis teknologi cloud kecil-kecilan mirip Google Drive.
Langsung saja, disini saya akan curhat tentang pemasangan Synology dan OSnya. Synology yang akan dipraktekan adalah tipe DS218. Sedangkan sistem operasinya; Disk Station Manager (DSM) versi 6.2.2.
Saya bagi tulisan ini menjadi dua tahapan sebagai berikut:
A. Pemasangan Synologi-NAS DS218
A. Pemasangan Synologi-NAS DS218
1. Buka tutup covernya dengan menarik kedepan dan agak serong ke kiri.
2. Tekan pengait yang terletak di bagian atas dengan tangan kiri sedangkan tangan kanan menarik tempat hardisknya agar bisa dikeluarkan
3. Ini penampakannya setelah dikeluarkan dari casing. Silahkan lepas bilah yang ada di kedua sisi
4. Tempatkan hardisknya dengan hati-hati
 |
5. Masukan ke tempat semula dan lakukan hal yang sama pada hardisk berikutnya.
6. Colokan kabel jaringannya, baik bawaan atau bikin sendiri juga bisa, saya udah coba ya. Ujung yang satu di Synology dan ujung yang lain di Switch atau Hub atau AP. Untuk proses instal DSM pertama kali ini saya menyambungkannya ke hub, hemat saya jangan langsung ke komputer yang buat nyeting, pengalaman pertama saya kemaren gak bisa. Catatan saya lainnya, Synology saya hubungkan ke LAN dengan kabel sedangkan laptop yang digunakan untuk seting Synology konek ke jaringan via wifi, ternyata gak konek. Jadi, dua-duanya saya konekin ke LAN via kabel ethernet semua, baru bisa gaesss.
7. Colokan kabel power, satu ke Synology dan ujung lainnya ke stop kontak.
8. Untuk ujung kabel power yang ke stop kontak, gunakan over steker (warna putih) seperti terlihat pada gambar. Fungsinya sebagai steker sambungan dari 3 ke 2 karena bawaan dari pabrik tidak menyertakannya sedangkan stop kontak listrik di Indonesia hanya menyediakan dua lobang saja.
9. Tekan power untuk menyalakan Synology, tahap pertama selesai.
B. Cara Instal Disk Station Manager 6.2.2
Setelah Synology dalam keadaan ON, kini saatnya menginstal sistem operasinya. Dalam buku manual bawaan pabrik dijelaskan, untuk melakukan penginstalan sistem operasi bisa dengan mengetikan http://find.synology.com di kolom url address pada browser kesayangan Anda. Kalau gak bisa, alamat IP addressnya bisa diganti dengan ini: diskstation:5000 sebagaimana tertulis dalam manual book. Tapi, pada pengalaman saya kemarin, dua cara tersebut gagal koneksi.
Berikut ini tampilannya, gambar dibawah berusaha tersambung ke http://find.synology.com
Setelah Synology dalam keadaan ON, kini saatnya menginstal sistem operasinya. Dalam buku manual bawaan pabrik dijelaskan, untuk melakukan penginstalan sistem operasi bisa dengan mengetikan http://find.synology.com di kolom url address pada browser kesayangan Anda. Kalau gak bisa, alamat IP addressnya bisa diganti dengan ini: diskstation:5000 sebagaimana tertulis dalam manual book. Tapi, pada pengalaman saya kemarin, dua cara tersebut gagal koneksi.
Berikut ini tampilannya, gambar dibawah berusaha tersambung ke http://find.synology.com
Dan ini berusaha terhubung ke diskstation:5000.
Ternyata masalahnya ada di koneksi network laptop yang lagi nyeting.
Biar aman, saya konek via kabel ethernet saja disamain sama Synology yang konek dengan kabel ethernet juga.
1. Selanjutnya ketik di browser, http://find.synology.com atau http://diskstation:5000 lalu tekan enter, akan tampil gambar berikut:
2. Klik Setup
3. Klik Instal Now
4. Ceklis tulisan warna "merah jambu" berupa pemberitahuan bahwa data dalam hardisk akan ditimpa sehingga data-data yang ada didalamnya bisa hilang
5. Tunggu proses hingga selesai
6. Masukan nama server, username dan password
7. Seting QuickConnet bisa nanti aja, klik tulisan kecil dibawah tombol button Next
8. Instal aplikasi lainnya dengan mengklik Next atau abaikan dengan mengklik tombol dibawahnya, skip this step.
9. Instalasi hampir selesai, klik Go untuk memulai.
Synology sudah bisa digunakan, silahkan masukan username dan passwordnya. Jika berhasil login, ini tampilan menu awalnya.
3. Klik Instal Now
4. Ceklis tulisan warna "merah jambu" berupa pemberitahuan bahwa data dalam hardisk akan ditimpa sehingga data-data yang ada didalamnya bisa hilang
5. Tunggu proses hingga selesai
6. Masukan nama server, username dan password
7. Seting QuickConnet bisa nanti aja, klik tulisan kecil dibawah tombol button Next
8. Instal aplikasi lainnya dengan mengklik Next atau abaikan dengan mengklik tombol dibawahnya, skip this step.
9. Instalasi hampir selesai, klik Go untuk memulai.
Synology sudah bisa digunakan, silahkan masukan username dan passwordnya. Jika berhasil login, ini tampilan menu awalnya.
Synology juga bisa diakses dari komputer LinuxMint lewat IP address beserta portnya.
Dan ini, Synology yang diakses dari komputer LinuxMint via http://find.synology.com
Mudah-mudahan tulisan yang sedikit dan penuh dengan foto, gambar dan screenshoot ini bisa membantu kawan-kawan yang sedang mencari literatur tentang cara instal Synology. Nanti mah, habis baca Synology disini jangan lupa besok Syini.....lagy...... hanya di blog Sebardi.
Yeah.... :)