Sistem operasi yang mudah untuk bahan belajar komputer secara otodidak dari nol adalah Windows. Selain user friendly, pengguna sistem operasi ini masih menduduki peringkat terbanyak.
Terlepas apakah sistem operasi yang digunakannya legal atau bajakan.
Bagi
para pemula yang mencari sumber rujukan cara instalasi sistem operasi
dari Microsoft; entah Windows 10 Home atau Windows 10 Pro yang pada
prinsipnya sama, tulisan ini bisa jadi referensi.
Pada artikel ini dijelaskan cara memasang sistem operasi Windows 10 Pro step by step disertai gambar screenshoot agar lebih memudahkan pemahaman bagi teman-teman yang belum pernah sama sekali menginstal komputer secara langsung atau via mesin virtual.
Cara instal Windows 10 Pro kali ini menggunakan media instalasi eksternal berupa flashdisk yang sudah berisi installer. Adapun jika teman-teman membeli laptop baru ada juga yang tinggal setup dan aktivasi. Lisensinya juga sudah tertanam pada hardware laptop itu sendiri. Maka itu jauh lebih mudah lagi, karena tahapan awal pada tutorial ini bisa dilewati sampai beberapa poin.
Persiapan Sebelum Instalasi Windows 10 Pro
Sebelum masuk inti pembahasan perhatikan beberapa hal yang harus dipersiapkan, yaitu:
1. Komputer
Melansir dari laman Microsoft & supportnya, berikut ini spesifikasi minimum agar komputer bisa diinstal Windows 10, yaitu:
- Processor: Minimal 1 GHz atau lebih
- RAM: Minimal 1 GB untuk arsitektur 32 bit dan 2 GB untuk arsitektur 64 bit
- HDD: Minimal 32 GB atau lebih
- Kartu Grafis: Kompatibel dengan Directx9 atau setelahnya dengan WDDM 1.0 driver
- Display: 800 x 600 pixel
- Koneksi internet untuk aktivasi dan penambahan fitur lainnya
2. Media instalasi
Media instalasi bisa menggunakan cakram DVD bawaan dari Microsoft pada saat pembelian. Atau DVD dan flashdisk bootable bikinan sendiri dengan cara:
- Download file ISO Windows dari Microsoft. Klik link download iso ini jika ingin langsung menuju situs Microsoft.
- Bisa juga dengan burning ke DVD dengan aplikasi ISOburn
3. Lisense Key
Lisense key ini didapatkan pada saat pembelian DVD software Windows dari toko komputer langganan teman-teman. Atau jika teman-teman nanti bekerja di perusahaan ada juga jenis lisensi dalam bentuk sertifikat. Untuk mengetahui lisense key harus login ke dalam akun Microsoft.
Atur Seting BIOS Boot Pertama dari Media Instalasi
Program BIOS singkatan dari Basic Input Output System dibuat oleh pabrikan dan tersimpan dalam chip.
Pada saat kita membeli sebuah komputer tanpa sistem operasi; Windows, Macintosh, BSD, Unix maupun Linux, BIOS ini sudah tertanam didalamnya tapi tidak di dalam hardisk.
Oleh karena itu, BIOS ini digunakan salah satunya untuk mengatur booting yang diperlukan pada saat instal sistem operasi.
Untuk masuk ke dalam BIOS, berikut ini langkah-langkahnya
1. Nyalakan komputer
2. Sebelum masuk tampilan sistem operasi (jika hardisk sebelumnya pernah diinstal sistem operasi), kita harus sigap menekan tombol pada keyboard yang digunakan oleh komputer teman-teman untuk masuk ke sistem BIOS. Tombol yang digunakan masuk ke sistem BIOS setiap komputer berbeda-beda. Ada yang menggunakan tombol Del, F2, F1, Tab, F10 dan lain-lain. Silahkan buka buku manual pada motherboard bawaan. Jika ada, bisa juga lihat tulisan paling kiri bawah pada saat proses booting yang terkadang petunjuknya diperlihatkan. Contohnya tulisan seperti ini:"Press Del to enter BIOS".
Dalam contoh ini, pada laptop inventaris yang saya gunakan yaitu HP Notebook. Tombol yang digunakan agar masuk ke dalam sistem BIOS yaitu menggunakan tombol F10. Berikut tampilannya setelah masuk ke dalam BIOS:
1. Bagian Main, tampilan layar setelah menekan tombol F10
2. Dengan menggunakan tombol anak panah, geser ke arah kanan pada bagian System Configuration. Pada bagian UEFI Boot Order, perhatikan susunannya. Susunan paling atas menunjukan media booting yang lebih didahulukan.
3. Karena contoh pada artikel kali ini menggunakan media flashdisk maka yang menjadi first boot-nya adalah USB Disket on Key/USB Hardisk. Untuk merubah susunan tersebut pada laptop ini menggunakan tombol F5 dan F6. Di Bios lain mungkin media boot tertulis USB Flashdrive, USB UEFI dan lain-lain. Sedangkan untuk mengubah nilai mungkin tombol plus dan minus atau kombinasi tombol panah dan enter.
Catatan:
Bagi teman-teman yang belajar otodidak instal komputer Windows 10 dengan menggunakan media instalasinya berupa cakram DVD, maka perhatikan pada bagian Legacy Boot Order, pastikan first boot urutan paling pertama adalah Internal CD/DVD Rom Drive.
4. Setelah itu simpan perubahan yang sudah dilakukan tadi. Untuk menyimpan konfigurasi pada sistem BIOS ini juga berbeda-beda tergantung komputer yang dimiliki teman-teman. Ada yang menggunakan menu Exit > Save atau dengan menekan tombol secara langsung. Pada contoh laptop yang saya gunakan cukup dengan menekan tombol F10 untuk menyimpan.
5. Setelah itu komputer restart, jika menggunakan flashdisk sebagai media instalasi, tampilan layar akan langsung masuk ke menu instalasi Windows. Adapun jika teman-teman menggunakan cakram DVD sebagai media instalasi biasanya akan muncul tampilan seperti pada gambar di bawah ini. Silahkan klik sembarang tombol atau tombol enter.
Cara Instal Windows 10 Pro untuk Pemula
1. Langkah selanjutnya, pilih bahasa yang digunakan misalnya English, dan format waktu dan mata uangnya pilih Indonesia, sedangkan keyboard yang beredar di negeri kita pilih US atau United States-International, kemudian klik Next
2. Klik Install now
3. Pilih Windows 10 Pro, kemudian klik Next
4. Ceklis I accept the lisence terms kemudian klik Next
5. Pilih Custom: Install Windows only (advanced) untuk install baru, atau Upgrade untuk upgrade dari versi Windows sebelumnya. Pada contoh kali ini saya pilih Custom
6. Pilih New
7. Tentukan besaran kapasitas hardisknya. Pada contoh 51200 MB. Jika teman-teman mempunyai kapasitas yang besar bisa juga size untuk sistem 3000 MB dan sisanya nanti bisa di seting dari Disk Management untuk partisi data. Selanjutnya klik Apply
8. Klik OK
9. Klik Next
10. Proses instalasi sedang berjalan
11. Setelah itu sistem akan restart dengan sendirinya
12. Silahkan ngopi dulu, ini lagi loading
13. Kecepatan loading tergantung spek komputer
14. Selanjutnya pilih wilayah kita tinggal kemudian pilih Yes
15. Untuk jenis keyboard pilih Unites States-International atau US yang ada di bawahnya, kemudian pilih Yes
16. Untuk menambahkan layout keyboard lainnya abaikan saja pilih Skip
17. Dan untuk koneksi internet pada saat instalasi abaikan juga, pilih Skip for now
18. Setelah itu komputer restart lagi, lalu masukan nama pengguna
19. Masukan juga passwordnya atau biarkan kosong jika menginginkan komputer login tanpa password
20. Pilih Accept
20. Setelah itu disuruh tunggu lagi dan jangan matikan komputer sruput kopi lagi silahkan
Desktop Windows 10 Pro sekarang sudah nampak, tampilan layar terlihat seperti pada gambar di judul awal.
Proses Aktivasi Windows 10 Pro via Internet
Selanjutnya tinggal proses aktivasi dengan menggunakan koneksi internet agar tidak melanggar kebijakan. Caranya adalah sebagai berikut:
1. Masuk ke Windows
2. Pastikan koneksi internet terhubung
3. Tekan logo Windows pada papan ketik atau klik icon Windows pada menu desktop
4. Klik Seting yaitu sebuah icon roda bergerigi di atas icon menu shutdown sehingga akan muncul tampilan seperti gambar di bawah ini
5. Klik System sehingga akan muncul tampilan seperti screenshoot di bawah ini
6. Scroll ke bawah kemudian klik About
7. Pada menu sebelah kanan cari dan klik tulisan "Change product key or upgrade your edition of Windows". Untuk lebih jelasnya lihat pada gambar di bawah
8. Karena baru selesai instalasi maka status aktivasinya tertulis:"Windows is not activated" silahkan geser ke bawah
9. Pada bagian Activate Windows now silahkan klik tulisan "Change product key"
10. Masukan nomor serial key lisence yang didapat pada saat pembelian di toko komputer software asli langganan teman-teman. Setelah itu klik Next untuk mendaftarkan
Setelah proses aktivasi berhasil statusnya menjadi Windows is activated. Sebagai contoh aktivasi Windows 10 yang berhasil, di bawah ini adalah Windows 10 Home laptop inventaris saya.
Dan yang ini contoh Windows 10 Pro
Sekian tutorial cara instal Windows 10 untuk pemula yang belajar komputer secara otodidak dari nol.
Selamat mencoba dan semoga bermanfaat.



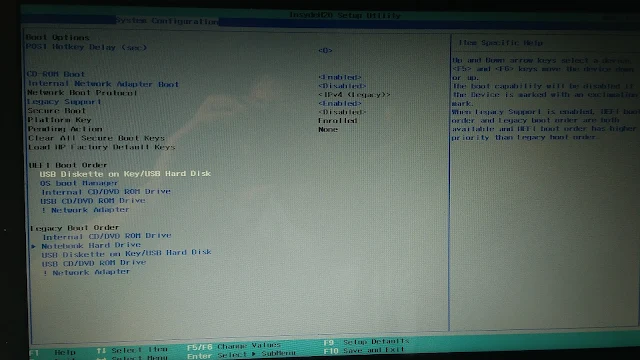

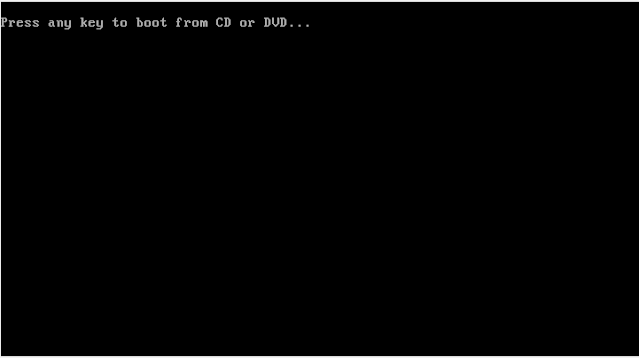






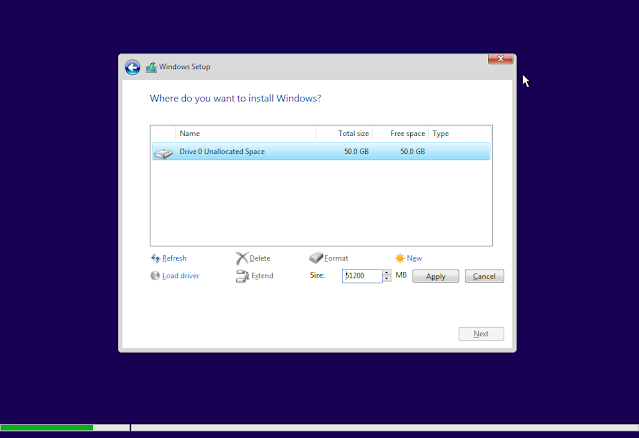




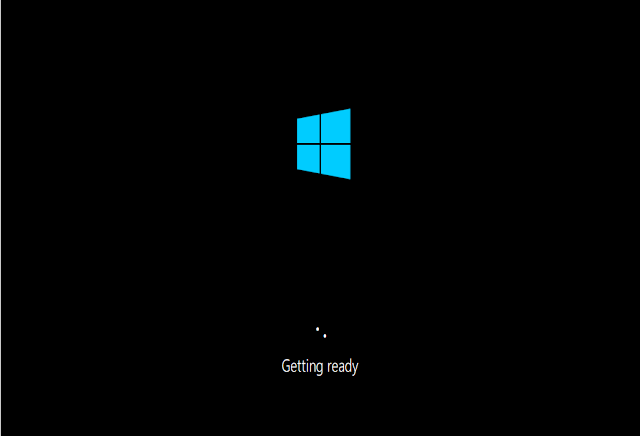


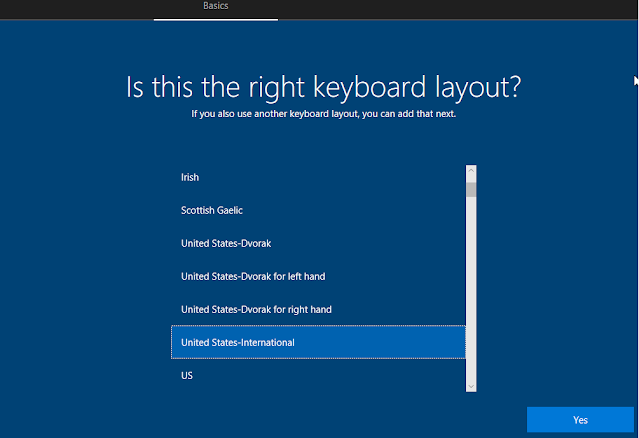







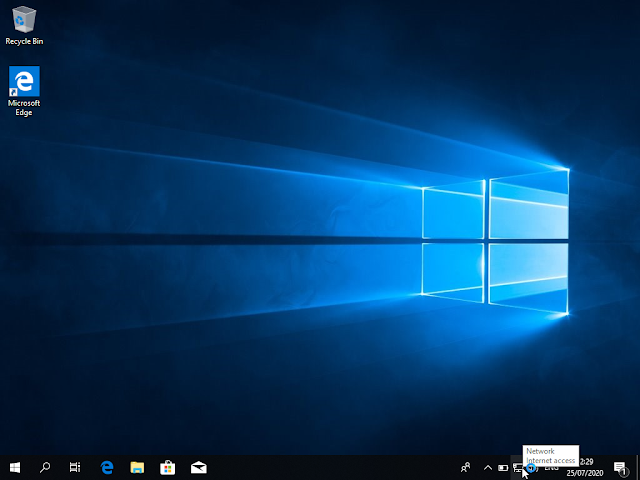










Tidak ada komentar:
Posting Komentar