Linux adalah salah satu server yang banyak digunakan oleh perusahaan selain Windows Server.
Redhat, CentOS dan Ubuntu adalah beberapa contoh diantara distro Linux yang digunakan dunia usaha di kantor perusahaan mereka.
Bagi teman-teman yang ingin belajar komputer dari nol secara otodidak silahkan terus menyimak blog ini. Kali ini tentang cara instal Ubuntu di VirtualBox.
Persiapan Sebelum Proses Instalasi Linux
Dunia komputer tidak asing dengan kehadiran Ubuntu sebagai sistem operasi untuk server. Bab yang akan kita pelajari pada artikel ini seputar cara memasang sistem operasi Ubuntu Server versi 20.04 dengan kode nama Focal Fossa.
Praktek dasar komputer ini menggunakan aplikasi VirtualBox yang free dan opensource. Dan tentu saja file ISO Ubuntu Server harus sudah tersedia.
Jadi, praktek belajar komputer untuk pemula ini tidak akan maksimal kecuali sudah menyiapkan dua hal, yaitu: VirtualBox dan file ISO Ubuntu Server dengan kode nama Focal Fossa.
Jika teman-teman belum punya, file ISO bisa didownload dari link Ubuntu Server. Dan bisa juga didownload via mirror repository yang terdekat di Indonesia contohnya kambing.ui.ac.id
Sedangkan mesin virtual yang akan kita gunakan adalah VirtualBox. Bagi sahabat Sebardi yang belum instal VirtualBox silahkan pasang terlebih dahulu. Terkhusus untuk pemula yang belajar komputer dari nol secara otodidak bisa lihat artikel sebelumnya tentang bagaimana cara instal VirtualBox di Windows 10.
Dan harapannya, meskipun menggunakan VirtualBox, teman-teman nanti di lapangan bisa menguasai prinsip dasarnya.
Karena realnya, langkah no. 1-10 dalam tutorial instal Ubuntu Server menggunakan VirtualBox itu tidak ada. Di lapangan nanti bukan berhadapan dengan hardisk virtual. Karena fisik hardware sudah disediakan oleh perusahaan.
Teman-teman yang belajar komputer otodidak dari nol hanya butuh mempelajari cara booting komputer, masuk ke BIOS, seting first boot-nya, dan simpan setingan tersebut. Begitu juga, jangan lupa siapkan media instalasinya, yaitu file ISO yang sudah dibuat menjadi bootable dengan Rufus.
Cara-cara di atas itulah pengganti langkah-langkah instal Ubuntu Server dengan bantuan VirtualBox dari no. 1-10. Adapun mulai langkah ke 11 dan seterusnya sama saja.
Buat Mesin Virtual Baru Terlebih Dulu
Berikut tutorial lengkapnya, "Bagaimana cara pasang Ubuntu server di mesin virtual; yaitu VirtualBox?"
1. Buka aplikasi VirtualBox
2. Klik Machine > New atau bisa juga klik langsung icon New yang berwarna biru muda berbentuk roda bergerigi di samping kanan
3. Setelah itu muncul tampilan seperti di bawah ini. Isikan nama sistem operasi yang akan kita instal pada kolom name. Misalkan saja ketik Ubuntu Server 20.04, maka kolom yang berada di bawahnya otomatis menyesuaikan. Dimana typenya: Linux dan versinya menyesuaikan arsitektur komputer yang sedang kita gunakan. Pastikan tombol radio button dengan tulisan create a virtual hardisk now dalam keadaan terpilih. Untuk ukuran memori bagi pemula biarkan saja sesuai default, begitu juga folder tempat mesin virtual ini, selanjutnya klik tombol Create.
4. Kemudian besaran hardisk virtual biarkan saja secara default di-set 10 GB, alokasinya dinamis mengikuti pada HDD secara fisik, tipe hardisk virtualnya VDI, tinggal klik saja tombol Create
5. Setelah hardisk virtual sudah dibuat, muncul tampilan seperti gambar di bawah ini. Klik Start untuk menjalankan mesin virtual.
6. Klik icon folder yang berwarna kuning untuk mencari installer. Pada contoh ini menggunakan file ISO
7. Klik file ISO Ubuntu server, kemudian klik Open
8. Klik Start
9. Tunggu proses
10. Karena via virtual, dimaklumi saja jika ada beberapa pesan error, lanjut tunggu proses
Cara Instal Ubuntu Server di VirtualBox
Langkah selanjutnya adalah bagaimana cara memasang sistem operasi Ubuntu Server di mesin virtual, yakni VirtualBox.
Cara ini kelanjutan dari langkah-langkah di atas. Kecuali jika teman-teman berusaha menerapkan instal langsung di komputer server (dan bukan di VirtualBox). Inilah poin-poin kesamaannya.
11. Sekarang udah masuk tahapan instalasi, silahkan gunakan tombol panah atas dan bawah untuk memilih bahasa yang ingin digunakan, kemudian tekan Enter
12. Setelah itu ada menu pilihan:
- update to the new installer
- continue without updating
- back
Pilih saja continue without updating biar lebih cepet, gunakan tanda panah dan Enter
13. Klik Done
14. Sekarang konfigurasi kartu jaringan klik Done jika setingan sesuai default. Jika setingan dirubah setelah proses instalasi selesai juga bisa.
15. Atau jika ingin konfigurasi kartu jaringan versi sendiri sedari awal juga bisa. Silahkan gunakan rombol tab, enter dan panah atas bawah untuk edit kartu jaringan.
Di bawah ini setingan default oleh sistem
Kalau mau dirubah, silahkan pilih enp0s3 dengan tombol panah kemudian tekan enter untuk memunculkan opsi. Geser lagi dengan tombol panah, pilih edit IPv4 dan tekan enter
16. Kemudian pada IPv4 methode tekan enter
17. Dan geser dengan tombol panah, pilih manual dan tekan enter
18. Silahkan isi sesuai kemauan seperti pada contoh di bawah. Jika sudah selesai klik Done
19. Klik Done lagi
20. Kemudian ditanyakan ip address proxy, untuk pemula kosongkan saja, lalu pilih Done dan tekan enter
21. Setelah itu seting mirror address, ini juga nanti bisa dirubah, pilih saja Done
22. Selanjutnya pengaturan partisi hardisk. Gunakan tanda panah untuk memilih dan spasi untuk menandai. Untuk pemula pilih saja Done, kecuali di dunia nyata mau instal dual boot antara Windows dan Linux, atau hardisk yang ingin diinstal Linux terdapat partisi lain yang berisi data.
23. Sekarang disuruh cek ulang, apakah konfigurasinya sesuai? Jika ada yang keliru bisa menggunakan pilihan back untuk mengedit ulang. Jika sudah yakin pilih Done
24. Berikut ini peringatan dari sistem, pilih saja continue untuk melanjutkan
25. Sekarang masukan nama user, hostname dan password. Jika selesai pilih Done dan tekan enter
26. Mau instal openSSH? Ini nanti aja juga bisa. Silahkan pilih Done dan tekan enter
27. Selanjutnya, buat pemula langsung pilih Done dan tekan enter
28. Sekarang tunggu proses, lagi instal kernel Linux dan lain-lainnya sampe selesai
29. Proses instalasi selesai, pilih reboot dan tekan enter
30. Setelah itu tekan enter lagi. Kalau di lapangan, ini setelah reboot, media instalasinya dicabut dulu, baru tekan enter
31. Setelah reboot, di VirtualBox saya ada yang error. Seharusnya, setelah kata-kata login itu tidak ada kata-kata lagi.
32. Saya tunggu sampai selesai, terus ketikan username yang didaftarkan pada saat instalasi tadi
33. Kemudian ketikan passwordnya dan tekan enter. Perlu diketahui, pada sistem operasi Linux, ketika mengetikan password, tidak akan terlihat karakter apapun, entah bintang atau matahari.
34. Akhirnya sudah berhasil login
35. Coba ketikan perintah, misalnya clear kemudian tekan enter. Jika layar bersih seperti contoh di bawah ini berarti berhasil.
Demikian tutorial cara instal Ubuntu di VirtualBox. Selamat mencoba dan semoga bisa menikmati dunia layar hitam.




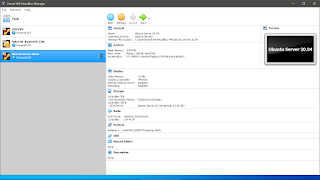







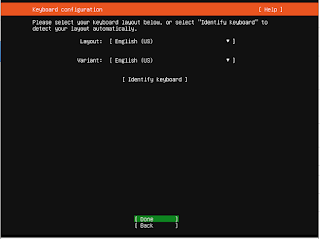


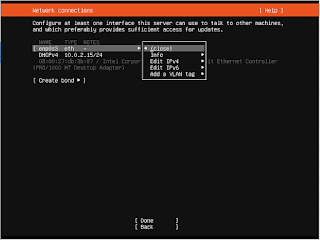




















Terimakasih atas informasinya. Kunjungi website kami untuk informasi lebih lanjut https://unair.ac.id/
BalasHapus