Keuntungan Belajar dengan VirtualBox
Pengenalan Sistem dengan Mesin Virtual
Cara Instal VirtualBox di Windows 10
Cara Instal VirtualBox di Ubuntu Desktop 16.04 Xenial Xerus
Berikutnya adalah tutorial cara instal VirtualBox di Ubuntu 16.04 Xenial Xerus. Cara instal aplikasi pada sistem operasi Linux ini bisa dengan berbagai macam cara. Mulai dari cara yang paling mudah, sedang sampai yang susah bagi ukuran pemula yang baru belajar komputer dari nol secara otodidak. Jika teman-teman terbiasa dengan handphone Android maka ini cara yang paling mudah. Berikut ini langkah-langkahnya:
1. Koneksikan komputer dengan internet dan klik Ubuntu Software
2. Tampilan Ubuntu Software bisa dianalogikan seperti Google PlayStore ya? Karena Android sendiri menggunakan kernel Linux juga. Jadi sama-sama satu keluarga dengan Ubuntu; Linux oge juga.
3. Ketikan VirtualBox di kolom pencarian kemudian klik Install
4. Masukan password user yang digunakan pada saat instal Linux pertama kali
5. Tunggu proses instalasi
6. Proses instalasi VirtualBox di Ubuntu selesai
7. VirtualBox siap digunakan
Sekian tutorial cara instal VirtualBox di Windows 10 dan Ubuntu 16.04 Xenial Xerus. Jangan bosan mampir karena ini baru permulaan dan perdjoeangan masih panjang gaes.


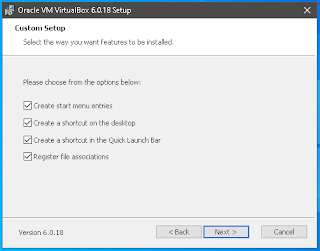




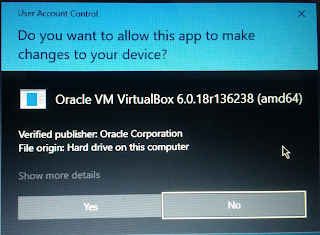







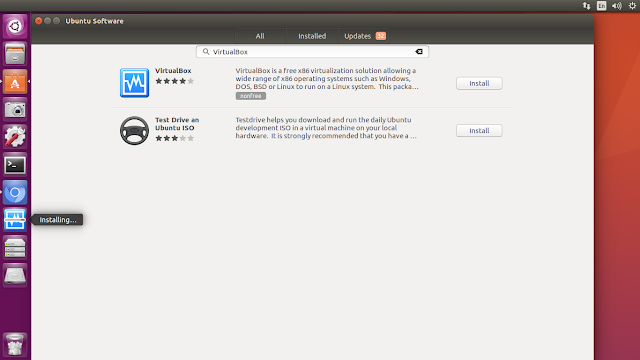


Tidak ada komentar:
Posting Komentar