Belajar membuat blog dengan Wordpress tidak harus dimulai dengan membeli nama domain dan sewa hosting.
Bagi pemula yang belajar IT secara otodidak dari nol bisa membaca artikel berikut ini terlebih dahulu.
Sebelumnya, pastikan komputer Anda sudah ter-install Apache, My SQL dan PHP agar berubah fungsi menjadi Server Web.
Dengan fungsi itulah komputer Anda mempunyai peran yang sama dengan situs layanan hosting yang banyak beredar. Hanya saja ruang lingkupnya sebatas lokal dan dengan IP lokal.
Oleh karenanya, teknologi ini disebut intranet karena hanya bisa diakses melalui jaringan nirkabel maupun LAN tanpa ke luar melalui internet.
Apa itu CMS WordPress?
Sebelum melangkah lebih jauh, pelajar otodidak dari nol perlu mengetahui sekilas Content Management System yang disingkat CMS. Kali ini yang akan dipraktekan adalah CMS Wordpress, yaitu salah satu software yang berfungsi untuk mengelola web atau blog tanpa perlu menguasai kode pemograman berbasis web dan bersifat open source.
 |
| https://wordpress.org/about/logos/ |
CMS Wordpress adalah pilihan tepat untuk belajar membuat website untuk pemula.
Meskipun tutorial ini tidak menggunakan layanan hosting berbayar di luar sana. Anda pasti bisa menerapkannya karena saat ini secara tidak langsung sedang belajar cara instal wordpress di cpanel.
Cara Download dan Ekstrak CMS Wordpress
Selanjutnya, berikut ini cara download cms wordpress dan cara ekstrak file zip di Linux. Langkah-langkah -step by step- selengkapnya adalah sebagai berikut:
1. Koneksikan komputer agar terhubung ke internet untuk mendownload file yang dibutuhkan secara langsung. Anda bisa melakukannya melalui jaringan LAN, wifi, modem atau hp Android.
2. Buka terminal di Ubuntu dan ketikan perintah di bawah ini lalu tekan enter.
wget https://wordpress.org/latest.zipCara diatas biasa diterapkan pada komputer Linux Server dengan tampilan layar hitam. Bagi pengguna Linux desktop harus dibiasakan menggunakan Terminal agar bisa beradaptasi dengan kebiasaan di lingkungan server.
Atau bisa juga proses download masih menggunakan komputer Client yang masih menggunakan sistem operasi Windows atau Linux. Dengan menggunakan browser silahkan kunjungi wordpress.org, klik GetWordpress, klik Download untuk mengunduh CMS Wordpress Lalu klik Save File dan klik OK.
Saya sengaja memilih file zip dan bukan tar.gz agar tutorial ini bisa
digunakan oleh pengguna Linux yang terbiasa mengekstrak zip dengan
lingkungan Windows.
3. Buka Terminal, ketik perintah di bawah ini untuk masuk kedalam folder download dan perintah berikutnya mengetahui hasil download.
cd Downloadsls
4. Ketika perintah di bawah ini untuk memindahkan hasil download. Nama file wordpress sesuaikan dengan nama file yang tertera pada langkah kedua di atas.
sudo mv wordpress-5.5.1.zip /var/www/html5. Masukan password root jika diminta
6. Ketik perintah di bawah ini untuk memasuki folder public
cd /var/www/html7. Ketik perintah di bawah ini untuk mengekstrak hasil download
sudo unzip wordpress-5.5.1.zip8. Ketik perintah di bawah ini untuk mengetahui hasil ekstrak file. Jika ada folder baru bernama wordpress berarti proses ekstrak berhasil.
ls Silahkan biarkan sesuai default yaitu "wordpress" atau ubah dengan perintah:
sudo mv wordpress nama_baruCara Buat Database My SQL dengan phpMyAdmin
Setelah proses ekstrak file zip wordpress berhasil sekarang saatnya membuat database mysql untuk menampung data-data yang akan digunakan untuk website yang akan dibuat.
1. Buka localhost/phpmyadmin
2. Masukan username dan password
3. Klik database
4. Masukan nama database pada kolom database name, misalnya: wordpress atau wp_dbase terserah Anda kemudian klik Create.
Dan untuk collation sementara abaikan saja. Karena pada praktek ini hanya menggunakan karakter umum yang ada pada keyboard saja (tanpa karakter Arab, Latin, Jepang, China dll). Secara default collation bawaan adalah latin1_swedish_ci, kecuali MySQL mulai versi 9. Jika Anda menggunakan utf8_general_ci pun tidak masalah.
5. Klik More kemudian klik Privileges
6. Ceklis nama user My SQL yang bisa mengakses database. User ini sudah dibuat pada saat kita belajar menginstal Apache, My SQL, PHP dan phpMyadmin di Linux.
Cara Instal Wordpress dengan Cara Manual
Setelah semuanya sudah siap sekarang saatnya mempelajari cara instal Wordpress di Linux.
Berikut ini langkah-langkahnya yang saya terapkan di Ubuntu Xenial Xerus.
1. Buka browser dan ketikan di kolom URL Address "localhost/wordpress" dan tekan enter. Jika pada saat ekstrak hasil download pada tahap di atas Anda rubah nama default "wordpress" menjadi "nama_baru" maka alamatnya adalah "localhost/nama_baru".
2. Masukan nama database, username dan password yang sesuai dengan data-data yang sama ketika membuat database seperti diterangkan di atas.
3. Copy file dalam bentuk script php yang tampil tersebut
4. Caranya, pilih dan klik kanan lalu klik Copy
5. Buka teks editor seperti notepad atau gedit. Buka file baru lalu pastekan kode tersebut dan simpan dengan nama filenya "wp-config.php" lalu tekan save untuk menyimpan.
6. Pindahkan file tersebut ke direktori public dengan perintah:
sudo mv wp-config.php /var/www/html/wordpress 7. Kembali ke browser, silahkan klik run the installation
8. Masukan site title, misalnya: "Contoh Wordpress Lokal". Kemudian isi juga username dan email, ini wajib diisi.
9. Ya, email harus diisi meskipun cuma server intranet. Setelah itu baru klik Install WordPress
10. Proses instalasi berhasil, silahkan klik Login
11. Masukan username dan password, lalu klik Log in.
12. Proses instalasi Wordpress selesai. Ini tampilan dashboard Wordpress-nya.
13. Untuk mengetahui tampilan blog silahkan ketikan di browser localhost/wordpress. Jika nama folder sudah dirubah dengan nama_baru maka alamat blog yang bisa diakses adalah localhost/nama_baru.
Cara Instal Woocommerce di Localhost
Woocommerce adalah plugin wordpress untuk toko online yang sifatnya free dan open source. Bisa dikatakan ini adalah plugin wordpress terbaik untuk para pedagang online.
Untuk memasangnya, silahkan koneksikan kembali komputer dengan jaringan internet Anda agar bisa mendownload plugin ini. Berikut ini langkah selanjutnya:
1. Akses alamat IP local di http://localhost/wordpress/wp-admin melalui browser
2. Masukan username dan password lalu klik Log in
3. Klik Plugins lalu klik Add New
4. Ketik pada kolom pencarian kata "woocommerce" kemudian tekan enter
5. Klik tombol Install Now yang terletak di bawah tulisan WooCommerce
6. Wah, instal di localhost dengan cara ini tidak bisa. Cara ini memang buat yang sudah online melalui hosting berbayar.
7. Kembali mencoba cara lain, coba klik Plugins > Add New > Upload Plugin
8. Tampilan layar akan ada tambahan seperti ini
9. Abaikan saja dulu, sekarang buka bilah/tab baru ketik di kolom pencarian Google:"download woocommerce plugin"
10. Klik Download
11. Pilih Save File, klik OK
12. Kembali ke langkah ke-8, klik Browse, cari file zip yang baru saja di download lalu pilih dan klik Open
13. Klik Install Now
14. Dan ternyata tidak berhasil padahal kalau cara ini digunakan di cPanel pasti berhasil. Ya sudah, barangkali ada yang tau solusi cara instal woocommerce di localhost silahkan komen.
15. Tapi sebentar, akhirnya ketemu juga caranya. Ini cuma lewat Terminal, tapi bukan Terminal Pulo Gadung ya. Cuma dengan mengetikan perintah ini:
sudo cp -R woocommerce /var/www/html/wordpress/wp-content/plugins/
Dan woocommerce di situ adalah hasil ekstrak dari folder zip hasil unduhan. Maka plugins woocommerce sudah bisa terintegrasi dengan wordpress.
16. Kemudian klik Plugins dan klik tulisan Activate yang berada di bawah WooCommerce untuk mengaktifkan plugin
17. Sekarang, plugin WooCommerce sudah siap digunakan. silahkan belajar update barang dagangannya dan bangun toko online Anda.
Demikian, dengan memahami teori dasar ini secara tidak langsung Anda belajar cms wordpress di hosting. Cara manual ini kadang diperlukan meskipun di tempat hosting banyak menggunakan Softaculous.
Selamat mencoba.









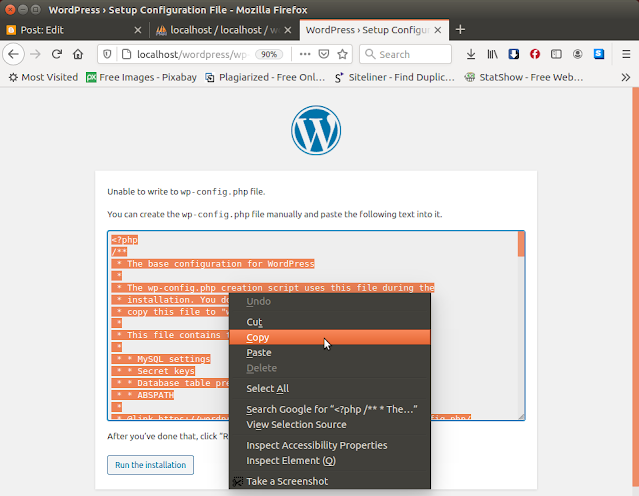














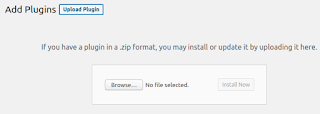








Tidak ada komentar:
Posting Komentar