Belajar dasar komputer yang akan diuraikan kali ini seputar Screen Snip. Tool ini berfungsi untuk menangkap tampilan layar. Hasilnya biasa kita kenal dengan istilah screenshot atau screen capture.
Hasil yang sama yang bisa dilakukan dengan Sniping Tool atau dengan cara yang lainnya. Mungkin, screenshot dengan Sniping Tool lebih familiar bagi pengguna Windows. Padahal kedua tool ini sama-sama tersedia bersamaan dengan instalasi Windows 10.
Untuk lebih mengeksplorasi tool yang ada pada sistem operasi perusahaan Microsoft ini. Yuks, kita mengenal cara screenshot dengan Screen Snip. Bagi otodidakers yang mencari cara screenshot di laptop juga bisa menerapkan tips berikut ini.
Cara Screenshot Windows 10 dengan Screen Snip
Cara screenshot di PC Windows 10 tidak perlu memasang aplikasi tambahan. Salah satunya adalah dengan Screen Snip yang sudah terpasang. Berikut ini langkah-langkah yang bisa Anda terapkan:
1. Perhatikan icon notifikasi yang berada di sebelah kanan system tray. Lebih tepatnya perhatikan pada pojok paling kanan bawah. Kadang disertai angka 1, 2, 3 tergantung berapa banyak adanya notifikasi.
2. Klik untuk memunculkan menu yang tersembunyi lalu klik Screen Snip. Jika Screen Snip tidak terlihat, silahkan klik tulisan "Expand" terlebih dahulu sehingga berubah menjadi "Collapse"
3. Icon yang terlihat paling atas terdiri atas:Rectangular Snip, Freedom Snip, Windows Snip dan Fullscreen Snip.
Penjelasan icon dari Screen Snip:
- Rectangular Snip sesuai gambar iconnya digunakan untuk membuat screenshoot berbentuk kotak.
- Freedom Snip digunakan untuk membuat tangkapan layar bebas sesuai keinginan kita. Proses pengerjaannya dimulai dari titik (klik) yang pertama sampai ketemu lagi titik awal yang akan dijadikan screenshoot tadi.
- Windows Snip digunakan untuk membuat tangkapan layar pada layar windows yang aktif. Misalnya mengambil tampilan layar aplikasi yang sedang digunakan.
- Fullscreen Snip digunakan untuk membuat tangkapan layar seluruhnya yang tampak pada layar.
4. Pada contoh kali ini menggunakan Fullscreen Snip. Silahkan klik icon tersebut.
5. Hasil tangkapan layar akan terlihat di sebelah kiri bagian bawah. Klik gambar tersebut untuk melanjutkan ke langkah berikutnya. Hanya saja hasil tangkapan layar ini cuma sebentar. Jika kemudian terluput dari tahapan ini silahkan lanjut poin berikutnya.
6. Selanjutnya klik icon notifikasi seperti langkah no:1. Silahkan klik gambar yang terletak pada bagian Snip saved to clipboard.
7. Aplikasi Snip & Sketch tampil pada layar. Klik icon save yang berbentuk disket untuk menyimpan.
8.Silahkan beri nama file hasil tangkapan layar tersebut dan simpan di media penyimpanan yang Anda inginkan.
9. Hasil tangkapan layar sudah berhasil disimpan. Silahkan eksplorasi sendiri perbedaannya dengan Rectangular Snip, Freedom Snip dan Windows Snip. Berikut ini contoh hasil tangkapan layar menggunakan Windows Snip.
Sekian belajar komputer otodidak hari ini tentang bagaimana cara screenshoot layar di Windows 10. Sebagai tambahan informasi cara ini kadang diperlukan juga saat kerja. Jadi, bukan hanya untuk blogger yang suka bikin tutorial saja.
Sebagaimana pernah saya lihat pada saat ada audit IT di sebuah perusahaan. Maka, auditor melakukan screenshot pada banyak komputer untuk mendapatkan data dari tampilan layar.
Bagi otodidakers pemula yuks semangat belajar komputer dasar lainnya di sini. Mudah-mudahan bermanfaat.



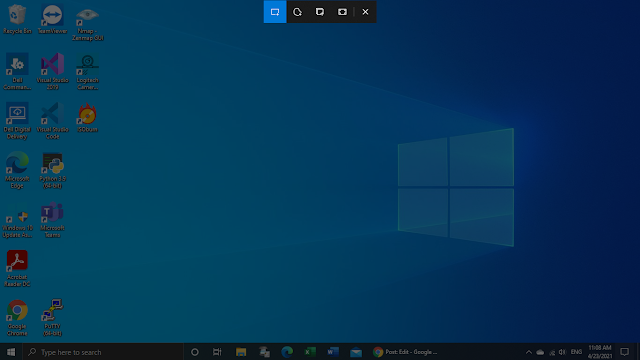





Tidak ada komentar:
Posting Komentar