Sebelumnya, saya pernah membuat artikel cara install Pyhton di Linux. Saat itu Python terbaru yang saya pasang versi 3.6. Sedangkan komputer jadoel saya masih menggunakan sistem operasi Ubuntu 16.04.
Adapun sekarang, kita akan belajar meng-install bahasa pemograman yang open source ini di sistem operasi Windows 10. Tentunya dengan versi terbaru pada saat artikel ini dibuat yaitu 3.9.5.
Sebagaimana telah saya jelaskan pada artikel sebelumnya, Python adalah interpreter dan bahasa pemograman tingkat tinggi dengan semantik yang dinamis serta object-oriented.
Bahasa ini mungkin tidak diajarkan di Sekolah Menengah Umum atau Kejuruan. Akan tetapi cobalah simak pendapat salah seorang programmer yang sekilas saya kenal bekerja di salah satu perusahaan di Cikarang.
Selain itu, pada saat artikel ini ditulis, beliau sedang menempuh pendidikan S2 bidang yang sama di salah satu universitas yang letaknya di sekitar Jurong; deket dengan kawasan industri Jababeka.
Menurut beliau, jika tertarik menjadi programmer sudah seharusnya kita belajar bahasa Python. Karena ini adalah bahasa pemograman masa depan. Pernyataan tersebut dibuktikan oleh dirinya sendiri yang banting setir mempelajari bahasa Python. Padahal bagi orang lain mungkin sudah merasa nyaman belajar pemograman yang ia kuasai sebelumnya yang diajarkan di sekolah dan bangku kuliah.
Cara Install Python 3.9.5 di Windows 10
Menindaklanjuti saran dari teman saya tersebut saya mencoba ikut ambil bagian dengan sedikit berkontribusi. Minimalnya, mengenalkan bahasa ini kepada pemula yang sedang belajar pemograman otodidak. Jika Anda tertarik, yuks langsung saja install bahasa pemograman yang free dan opensource ini. Caranya bisa Anda ikuti langkah-langkah instalasi Python 3.9.5 sebagai berikut.
A. Cara Instal Python 3.9.5 Menggunakan Installer
Update per tanggal 2 Juni: Cara instal menggunakan metode di bawah ini ada sedikit catatan. Saya temui hal tersebut pada saat cek versi Python melalui CMD. Berdasarkan trial saya hari ini lebih baik menggunakan cara instal melalui Microsoft Store yang akan dijelaskan pada bagian B. Tapi jika Anda mencoba cara melalui installer ini silahkan saja. Siapa tahu error tidak bisa cek versi Python hanya terjadi pada kasus saya. Dengan kata lain ini hanya berupa "bug" yang mungkin tidak terjadi pada komputer Anda.
1. Kunjungi halaman python berikut lalu klik download.
2. Klik hasil download Python for Windows yang ada di bagian bawah browser.
3. Klik "Install Now", adapun untuk opsi "Add Python 3.9 to PATH" bisa Anda centang atau tidak. Pada contoh saya kali ini saya centang tapi pas screenshot belum tercentang.
4. Klik Yes
5. Proses install sudah selesai silahkan klik Close.
6. Untuk menjalankannya silahkan ketikan "Python" di menu search lalu tekan Enter.
7. Sekarang, Python 3.9.5 sudah berjalan di Windows 10
Bahasa pemograman ini sudah bisa dijalankan pada komputer Anda. Namun beberapa hari setelah proses instalasi ini. Saya kemudian membuka MS-DOS bawaan Windows 10 yang biasa dikenal dengan sebutan CMD. Saya mengetikan perintah python3 --version untuk mengetahui apakah perintah ini bisa berjalan? Ternyata ini yang terjadi pada komputer Windows 10 Pro di tempat kerja saya. Padahal di komputer lainnya, cara install di atas tidak ditemukan error seperti di bawah ini. Sama halnya dengan cara instalasi melalui Microsoft Store seperti yang akan diterangkan di bawah ini. Yakni sama-sama bisa menjalankan perintah python melalui command prompt.
B. Cara Instal Python 3.9.5 Via Microsoft Store
Setelah mendapati keterangan error tersebut saya bergegas uninstall Python 3.9.5 di Windows 10 ini. Sebetulnya tidak harus uninstal sih tapi ini cara mudah daripada nyari konfigurasi pada aplikasi Python. Dengan cara instalasi ini saya sudah membuktikan tidak terjadi error pada saat mengetikan perintah python3 --version di CMD. Berikut ini cara instal Python 3.9.5 melalui Microsoft Store yang dilengkapi dengan gambar.
1. Buka CMD dan ketikan perintah: python3
2. Karena python belum terpasang otomatis memanggil aplikasi Microsoft store. Cara ini bisa juga dilakukan dengan mengetikan "store" dan enter pada menu pencarian. Dilanjutkan dengan mengetik "python" dan tekan enter di kolom pencarian aplikasi Microsoft Store.
3. Klik "Get" untuk memasang Pyhton versi 3.9 yang disediakan Microsoft Store. Jangan kuatir, program ini bersifat free alias gratis tidak mengeluarkan sepeser pun. Syarat untuk menggunakan Microsoft Store pada saat instalasi program yang free hanya butuh kuota dan koneksi internet.
4. Python berhasil terpasang.
5. Untuk memunculkan pada menu start silahkan klik dan pilih 'pin to start"
6. Coba buka program CMD dan ketikan perintah python3 --version. Jika hasilnya sama seperti yang saya alami berarti tidak ada masalah.
7. Sekarang, Python sudah bisa digunakan.
Sekian pelajaran it dasar kita khususnya teruntuk pemula yang belajar komputer secara otodidak dari nol. Mulai saat ini terbuka lebar nih cita-cita jadi "Pawang Python." Untuk itu, silahkan lanjutkan dengan belajar bahasa pemograman dasar lainya terlebih dahulu.
Selamat ngoding gaes.








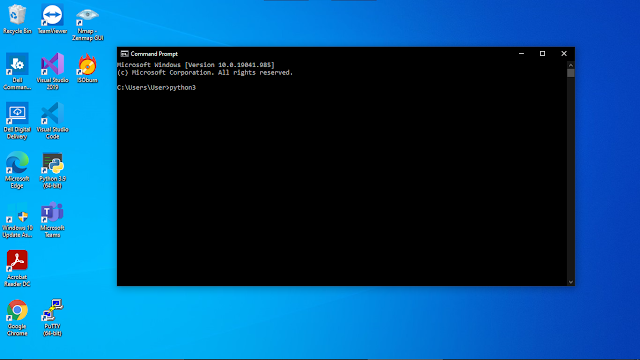

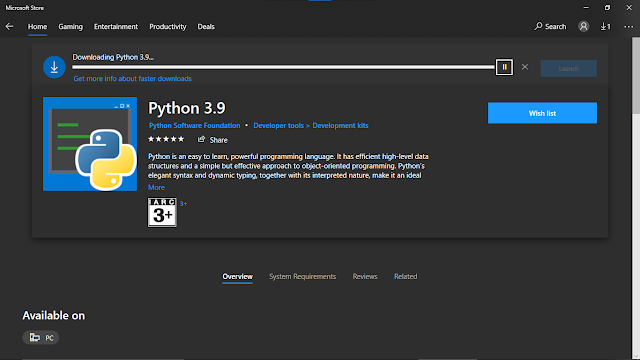




Tidak ada komentar:
Posting Komentar