Contoh aplikasi pengolah gambar yang berbayar misalnya Adobe Photoshop. Sedangkan contoh aplikasi serupa tapi gratis yaitu GIMP.
Setelah itu tinggal tekan tombol Save untuk menyimpan. Jangan lupa pilih format gambarnya; PNG, JPEG, BMP dan lain-lain.
Jika tidak ada aplikasi pengolah gambar, alternatif lainnya bisa menggunakan image viewer software; yakni aplikasi penampil gambar.
Contoh yang pernah saya gunakan yaitu; Picasa, IrfanView atau ACDSee. Ini cara yang biasa saya lakukan pada zaman masih Windows XP. Adapun sekarang, pastinya sudah banyak aplikasi serupa yang jadi pilihan otodidakers.
Cara Screenshot Windows 10 dengan Keyboard
Berikut ini cara screenshot Windows 10 dengan keyboard dengan bantuan aplikasi pengolah gambar bawaan Windows; yakni Microsoft Paint.
1. Tekan tombol "Print Screen" pada keyboard. Tombol ini bisa juga tertulis "Print Scrn". Untuk keyboard komputer laptop terlebih dahulu tekan tombol "Fn" untuk mengaktifkan tombol fungsi pada keyboard laptop.
2. Ketik "paint" pada kolom pencarian lalu tekan enter
3. Klik icon "paste"
4. Tangkapan layar terlihat pada layar
5. Klik File>Save atau File>Save As dan pilih format gambar yang diinginkan
6. Beri nama file gambar hasil tangkapan layar tersebut dan klik Save
7. Hasil tangkapan layar sudah tersimpan dalam bentuk file gambar.
8. Jika ingin mengambil tangkapan layar hanya bagian tertentu saja silahkan ulangi langkah tadi kemudian pilih area gambar yang diinginkan.
9. Kemudian klik icon "Crop"
10. Selanjutnya beri nama seperti langkah ke-5, 6 dan 7 hingga selesai.
Sekian, belajar dasar komputer secara otodidak kali ini. Bahasan yang sama ini agar pemula tidak terpaku pada satu metode. Karena pada prakteknya akan disesuaikan sesuai kebutuhan di lapangan. Sehingga, Anda mengetahui cara screenshot Windows 10 dengan Screen Snip, Snipping Tool maupun aplikasi pengolah gambar apapun yang tersedia pada komputer.
Semoga bermanfaat.

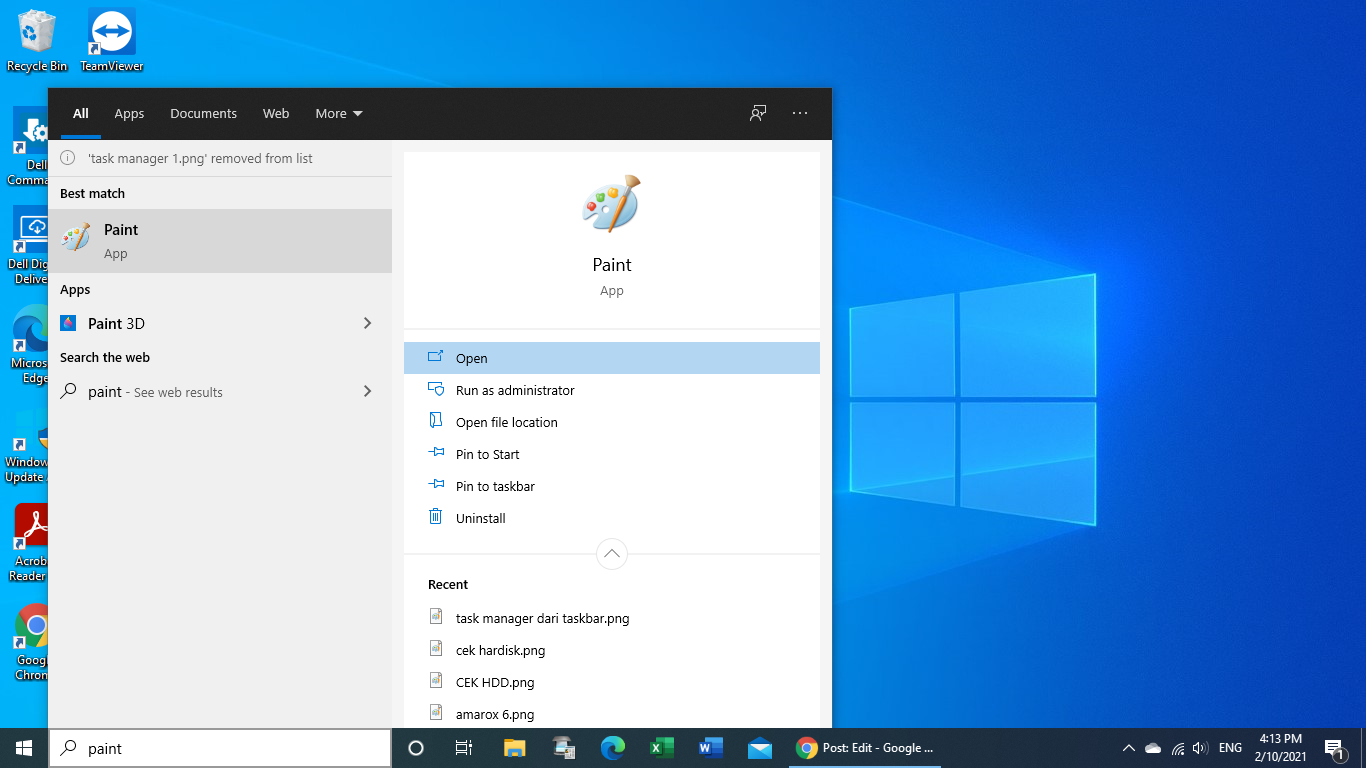







Tidak ada komentar:
Posting Komentar