Akan tetapi ada sedikit masalah jika sistem operasi yang tertanam pada perangkat adalah Windows 10 Home Single Language. Sehingga perlu dilakukan upgrade Windows 10 Home ke Pro agar memenuhi spesifikasi perusahaan.
Ini dimaksudkan agar perangkat tersebut bisa join domain pada perusahaan dengan layanan Active Directory. Sebuah kemestian yang bisa dilakukan oleh Windows 10 Pro. Sebaliknya, ini tidak akan bisa jika perangkat masih menggunakan OS Windows 10 Home.
Oleh karenanya, ini menjadi alasan mengapa perlu upgrade menjadi Windows 10 Pro. Sebagai tambahan informasi, ini biasa terjadi di dunia industri yang mesti diketahui oleh otodidaker yang sedang belajar komputer dari nol.
Langsung saja, berikut ini salah satu contoh perangkat komputer yang masih menggunakan Windows 10 Home sebagaimana tampak pada screenshot.
Cara Upgrade Windows 10 Home ke Pro
Selanjutnya kita akan melakukan proses upgrade Windows 10 Home menjadi Windows 10 Pro. Cara yang dilakukan persis sama seperti upgrade Windows 7 menjadi Windows 10 Pro. Lebih jelasnya, berikut ini langkah per langkah cara upgrade Windows 10 Home ke Pro menggunakan media instalasi berupa flashdisk.
1. Colokan flashdisk yang berisi installer Windows 10 Pro pada komputer yang kondisinya sudah menyala lalu buka Windows Explorer lalu double klik file setup-nya.
2. Klik Next untuk melanjutkan instalasi yang secara default mengaktifkan proses download updates, driver dan fitur opsional lainnya pada saat upgrade. Apabila opsi ini dipilih nanti proses upgrade akan lama karena berbarengan dengan pemutahiran sistem operasi. Tentunya, ini membutuhkan koneksi internet agar bisa terhubung dengan server milik Microsoft. Namun, jika ingin merubah setelan ini karena tidak terhubung dengan koneksi internet atau alasan lainnya. Anda bisa klik terlebih dahulu pada tulisan "Change how Windows Setup downloads updates" seperti terlihat pada gambar di bawah ini:
3. Silahkan klik radio button:"Not right now" baru kemudian klik Next.
4. Pada beberapa installer mungkin hanya menampilkan satu versi Windows saja. Adapun pada contoh kali ini terdapat banyak pilihan versi sistem operasi. Untuk memilih versi dari OS tersebut silahkan gunakan tombol anak panah pada keyboard atau langsung klik dengan mouse Anda.
5. Pastikan yang terpilih (tersorot/terseleksi) adalah Windows 10 Pro.
6. Berikutnya tampil wizard yang berisi "lisence terms"
7. Jika ingin membaca syarat-syarat penggunaan sistem operasi Windows silahkan scroll sampai bawah. Yang paling penting dari semua itu jangan lupa klik "Accept" untuk melanjutkan proses upgrade Windows 10 Home menjadi Windows 10 Pro.
8. Pilih "Personal files and apps" jika ingin aplikasi yang terinstal sebelumnya tidak akan hilang. Begitu pun dengan file yang sudah ada pada komputer Anda meskipun terdapat pada folder My Document. Pengalaman yang sudah-sudah lebih banyak memilih opsi yang pertama.
Namun pada kali ini sesuai permintaan saya memilih "nothing" yang
resikonya adalah menghapus semua file, aplikasi dan setingan yang
terdapat pada sistem operasi Windows sebelumnya; yakni Windows 10 Home. Pada kasus Anda pastinya disesuaikan sesuai kebutuhan dan tidak harus sama dengan contoh berikut ini.
9. Klik "Yes" jika muncul konfirmasi "Do you want to continue with this selection?"
10. Jika sudah yakin dengan pilihan "keep nothing" dan "Install Windows 10 Pro" silahkan klik "Install".
11. Proses instalasi Windows 10 Pro berlangsung.
12. Tunggu beberapa saat.
13. Jangan matikan komputer hingga selesai.
14. Pilih region sesuai wilayah masing-masing.
15. Pilih jenis keyboard yang sesuai. Untuk pasaran Indonesia saya lebih sering menggunakan US atau US-International.
16. Agar lebih cepat ini dilewati saja dengan memilih "Skip"
17. Pilih "Set up for personal use"
18. Pilih "offline account" atau kosongkan dan klik Next
19. Klik tulisan "limited experience" paling bawah yang sebelah kanan.
20. Ketikan nama akun pengguna, misalnya:"User," "Asep", "Bejo" atau nama Anda lalu klik "Next"
21. Sekarang, sistem operasi sudah menjadi Windows 10 Pro. Silahkan cek di Setting > System > About > Windows Specification.
22. Ini juga bisa dilihat pada menu properties dari This PC
Sekian cara upgrade windows 10 home ke pro menggunakan installer dari flashdisk. Meskipun dengan installer, sebetulnya tidak harus bootable. Karena instalasi Windows 10 Pro ini tidak butuh seting boot option di BIOS.
Kesimpulan
Cara upgrade windows 10 home ke pro via installer ini bisa diterapkan juga pada Windows 7. Berbeda dengan cara yang mungkin Anda kenal sebelumnya yang terlihat lebih ringkas. Adapun lisensi, secara aturan tentu harus membeli lisensi Windows 10 Pro, meskipun pada layar komputer tertera "activated".
Demikian, semoga bermanfaat.















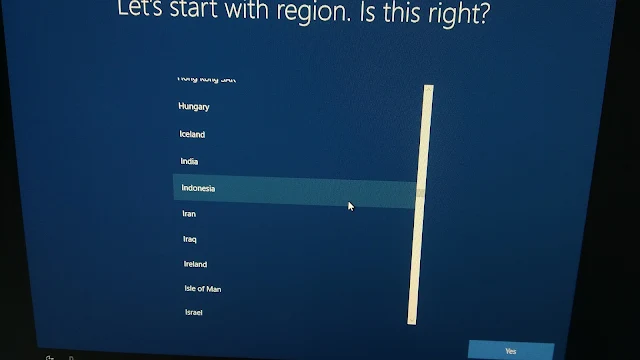








Tidak ada komentar:
Posting Komentar