Saya lihat browser bawaan setelah install Linux Mint kemarin adalah Mozilla Firefox. Penggunaan browser ini untuk menjelajah internet mungkin sudah cukup. Adapun jika situs yang dikunjungi ternyata menggunakan bahasa yang tidak dimengerti. Ini bisa diakali dengan cara copas di laman Google Translate untuk mengetahui hasil terjemahnya.
Namun bagi Anda yang ingin lebih praktis pada saat terkendala bahasa. Pilihan browser biasanya jatuh pada Google Chrome yang menyediakan akses terjemah web hanya dengan klik kanan. Jadi, Anda tidak perlu lagi membuka tab baru hanya untuk mengetahui terjemah web.
Sayangnya, cara install di Linux Mint yang paling gampang layaknya Play Store di Android. Ternyata tidak menyediakan aplikasi Chrome dari Google. Melainkan ada yang mirip-mirip nama serta logonya yakni Chromium.
Bagi Anda yang sedang belajar Linux sejatinya itu tidak masalah. Karena Chromium juga berasal dari Google. Bahkan Chrome itu sendiri pada hakekatnya berbasis Chromium. Tapi mungkin tidak familiar bagi kebanyakan orang. Oleh karena itu, melalui artikel kali ini saya akan berbagi pengalaman cara install Google Chrome di Linux Mint.
Cara Install Google Chrome di Linux Mint 20.2 Uma
Cara download di Linux bisa dilakukan meskipun dengan baris perintah di Terminal. Tidak terkecuali dengan distro Linux yang satu ini. Begitu juga dengan cara install yang tidak melulu harus menggunakan tampilan grafis.
Namun episode belajar Linux kali ini saya pikir lebih baik menggunakan cara versi GUI. Karena tujuan penggunaan distro Linux Mint ini lebih banyak dari sisi client. Selengkapnya, berikut ini cara install Google Chrome di sistem operasi Linux Mint versi 20.2 dengan codename Uma.
1. Dengan Mozilla Firefox silahkan kunjungi link Google Chrome dan klik download Chrome
2. Sesuaikan dengan distro yang Anda gunakan. Ceklis 64 bit deb (For Debian/Ubuntu) karena Linux Mint adalah turunan keduanya. Kemudian silahkan klik Accept and Install.
3. Ceklis Save File dan klik OK.
4. Buka folder Downloads dan double klik hasil unduhan tadi kemudian klik install package.
5. Masukan password pada saat pertama kali install Linux Mint kemarin.
6. Klik software tambahan yang harus diinstall dan klik Continue.
7. Proses installasi sedang berjalan.
8. Google Chrome sudah terpasang, silahkan cari di menu pencarian dan jalankan.
9. Tempatkan thumbnail Google Chrome sebagai shortcut di panel agar bisa diakses dengan mudah.
10. Setelah mengetik "Chrome" pada kotak pencarian, klik add to panel agar bisa seperti ini:
11. Contoh di atas adalah cara saya yang sifatnya opsional. Jika Anda ingin shortcut tampil di layar bisa pilih add to desktop.
Sekarang, Google Chrome sudah terpasang pada Linux Mint 20.2 Uma. Bagaimana dengan Anda? Jika ada masalah silahkan komen di bawah. Siapa tahu saya tidak bisa membantu...... :) Maklum, saya juga lebih banyak belajar Linux secara otodidak.
Selamat mencoba.

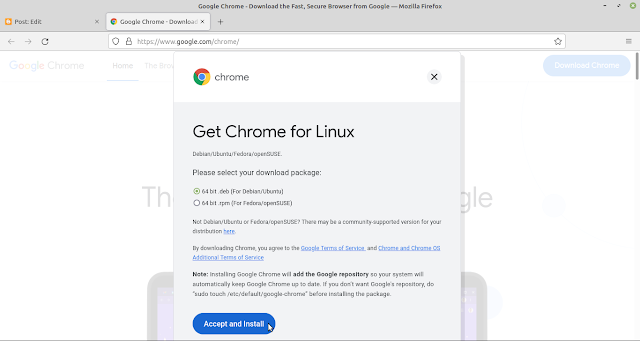








Tidak ada komentar:
Posting Komentar