Wine jika diterjemahkan ke dalam bahasa kita artinya buah anggur. Namun dalam dunia open source kita mengenal emulator yang banyak digunakan selain PlayOnLinux. Nama emulator tersebut akan kita bahas dalam artikel kali ini, yaitu: Wine.
Aplikasi ini tergolong emulator karena mampu menjalankan aplikasi Windows di sistem operasi yang berbeda. Logonya berupa gelas yang berisi minuman anggur yang berwarna merah.
Mungkin inilah filosofi dari penamaan program ini dengan nama anggur. Seolah-olah, aplikasi berbasis Windows jadi mabok gegara minum anggur. Efeknya, dia tidak tahu jika program aslinya terpasang pada sistem operasi non Windows.
Meskipun demikian, singkatan dari WINE adalah Wine Is Not an Emulator. Singkatan rekursif ini mengingatkan kita dengan GNU; GNU's Not Unix itu sendiri.
Program ini berjalan layaknya mesin virtual yang bahkan tidak hanya digunakan untuk sistem operasi GNU/Linux. Selama mendukung penggunaan POSIX (Portable Operating System Interface for uniX) seperti MacOS maupun BSD (Berkeley Software Distribution).
Maka aplikasi yang berjalan di Windows kemungkinan besar bisa berjalan dengan baik di sana. Ini berdasarkan pengalaman dulu yang pernah berhasil install Office 2003 dan 2007, serta Adobe Photshop, SwishMax dan Illustrator. Entah dengan perkembangan aplikasi Windows sekarang.
Anda tertarik untuk menggunakannya? Artikel kali ini akan mempraktekan cara install wine di Linux Mint. Dengan emulator ini diharapkan menjadi solusi penggunaan aplikasi yang hanya berjalan di OS Windows. Jika berhasil, setidaknya Anda berhemat lebih banyak dengan sistem operasi Linux yang open source dengan lisensi yang legal.
Ilustrasi "Wine" yang ditawarkan Linux untuk Windows by OpenClipart-Vectors from Pixabay
Cara Menambahkan Arsitectur 32 Bit di Linux Mint
Sebelum memasang Wine di Linux Mint 20.2 Cinnamon dengan arsitektur 64 bit. Ada syarat yang harus ditambahkan agar emulator bisa berjalan. Langsung saja, berikut ini cara menambah arsitectur 32 bit sebelum memasang emulator Wine di Linux Mint. Bagi Anda yang menggunakan Linux dengan arsitektur 32 bit silahkan lewati saja bahasan ini.
1. Klik Menu > Administration > Terminal.
2. Ketikan perintah: sudo dpkg --add-architecture i386 dan tekan enter.
3. Download winehq.key dengan perintah: wget -nc https://dl.winehq.org/wine-builds/winehq.key
4. Masuk ke folder Downloads dengan perintah: cd Downloads.
5. Untuk melihat isi folder Downloads ketikan perintah: ls
6. Jika file winehq.key terlihat di sana lanjutkan dengan perintah: sudo apt-key add winehq.key
7. Masukan password jika diminta.
8. Jika berhasil akan terlihat notifikasi ok seperti terlihat pada screenshot berikut ini.
Cara Install Wine di Linux Mint
Untuk memasang Wine di Linux Mint bisa melalui software manager, command line maupun synaptic package manager. Tapi untuk kali ini saya sarankan untuk tidak menggunakan software manager maupun synaptic.
Mengapa? Berdasarkan percobaan saya menggunakan software manager dan synaptic package manager memang terlihat mudah di awal.
Untuk software manager, Anda tinggal membuka Menu > Administration > Software Manager kemudian pilih versi Wine basic maupun stable. Terlihat di sana; Wine terbaru yang sudah stabil maupun basic masih menggunakan versi 5. Berikut ini contoh Wine versi stable.
Sedangkan versi basic dengan logo gelas yang berisikan minuman anggur juga sama; versi 5.
Namun setelah proses install selesai perlu konfigurasi lebih lanjut agar bisa digunakan lebih mudah. Terutama pada saat install aplikasi Windows di Linux. Saya pikir ini tidak cocok jika diterapkan pada pemula yang sedang belajar komputer secara otodidak. Untuk itu, cara install Wine di Linux Mint kali ini tidak dengan software manager.
Cara Install Wine Langsung dari Winehq
Winehq adalah situs web resmi dimana project wine dikembangkan. Melalui situs ini dapat dilihat versi stable dan versi pengembangan yang paling baru. Biasanya selangkah lebih jauh jika dibandingkan dengan yang tersedia di repository distro Linux bawaan.
Pada saat artikel ini ditulis saja menggunakan 6.0.1 untuk versi stable dan 6.15 versi development. Sedangkan melalui software manager masih menggunakan versi sebelumnya. Biar nggak penasaran, berikut ini tahapan selengkapnya install wine di Linux Mint.
1. Klik menu > Administration > Software Sources
2. Klik Additional Repositories.
3. Klik Add.
4. Masukan alamat deb https://dl.winehq.org/wine-builds/ubuntu/focal main
5. Kemudian klik OK
6. Hasil akhir akan terlihat seperti screenshot berikut ini.
7. Cara lainnya dengan Terminal justru lebih sederhana. Cukup dengan mengetikan perintah: sudo add-apt-repository 'deb https://dl.winehq.org/wine-builds/ubuntu/ focal main'
8. Setelah itu silahkan update pembaharuan repositori dengan perintah: sudo apt update
9. Lanjutkan dengan perintah: sudo apt install --install-recommends winehq-stable
10. Ketik y atau Y dan tekan enter jika ada pertanyaan:"Do you want to continue? [Y/n]"
11. Proses install wine selesai.
12. Emulator Wine kini sudah terpasang di OS Linux.
Cara di atas menggunakan versi stabil yang sangat direkomendasikan. Bagi Anda yang menginginkan versi terbaru tapi masih dalam tahap pengembangan bisa mengganti langkah nomor 9 dengan perintah: sudo apt install --install-recommends winehq-devel.
Sekian tutorial belajar Linux kita hari ini tentang cara install Wine. Langkah selanjutnya silahkan install aplikasi Windows yang Anda inginkan.
Selamat mencoba.







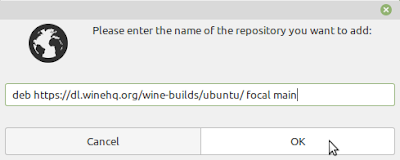





Tidak ada komentar:
Posting Komentar