Salah satu printer yang beredar di pasaran adalah Canon G2010. Printer ini cocok digunakan untuk keperluan pribadi maupun kantor. Printer ini termasuk multifungsi karena bisa scan dokumen biasa menjadi file digital. Selain kemampuan printer pada umumnya yang bisa mencetak dokumen dan foto.
Nah, kali ini kita akan belajar otodidak bagaimana cara scan beberapa halaman jadi satu file.
Dalam dunia kerja, ini kadang diperlukan untuk kepentingan perusahaan. Misalnya scan surat perjanjian atau berita acara yang sudah ditanda tangani kedua belah pihak. Karena dengan membuat arsip digital dalam bentuk file lebih mudah dicari.
Begitu juga bagi teman-teman yang baru lulus sekolah yang hendak melamar pekerjaan. Tidak menutup kemungkinan lowongan pekerjaan yang Anda cari hanya menerima via email. Oleh karena itu Anda perlu scan semua dokumen fisik yang diperlukan agar berubah bentuk menjadi digital.
Berikut ini contoh hasil scan yang dilakukan printer Canon G2010. Contoh fisik menggunakan dua lembar kertas yang kemudian dipindai menjadi 1 file pdf. Meskipun contoh hanya menggunakan 2 lembar. Tutorial ini pada intinya adalah cara scan lebih dari 1 halaman. Sehingga bisa dipraktekan untuk jumlah yang lebih dari itu sesuai kebutuhan.
Cara Scan Beberapa Halaman Jadi Satu File dengan Printer Canon G2010
Tutorial cara scan lebih dari 1 halaman kali ini menggunakan printer mulitifungsi Canon G2010. Sebelumnya pastikan software yang dibutuhkan sudah terpasang. Biasanya ini sudah dilakukan sejak awal pada saat memasang printer Canon G2010. Selengkapnya, berikut ini langkah-langkah yang harus dilakukan agar bisa scan lebih dari 1 halaman.
1. Klik icon Windows > Canon Utulites > IJ Scan Utility.
2. Klik Settings...
3. Silahkan lihat menu pengaturan yang ada tergantung merk dan tipe printer masing-masing. Karena inti dari cara scan beberapa halaman jadi satu file itu ada pada pengaturan seperti berikut ini.
4. Pada bagian "Data Format" silahkan klik menu drop down yang ditandai dengan icon (៴). Perhatikan! Inti dari cara scan lebih dari 1 halaman ada pada pilihan: PDF Multiple pages.
5. Klik OK.
6. Sekarang masukan lembar pertama yang ingin di scan. Setelah itu klik "(PDF) Document" untuk mulai memindai dokumen.
7. Proses pemindaian sedang berjalan.
8. Masukan lembar kedua yang ingin dipindai kemudian klik "Scan".
9. Proses scan lembar kedua sedang berjalan.
10. Jika masih ada lembar lain yang ingin dipindai silahkan masukan dan klik Scan. Namun pada contoh ini hanya cuma 2 lembar sehingga langkah yang dipilih yaitu klik Exit.
11. Hasil scan tersimpan di folder document secara default atau folder lain sesuai pengaturan yang Anda buat. Silahkan double klik file baru hasil scan tersebut sehingga nampak seperti gambar di bawah ini.
Sekian belajar komputer kita hari ini yang membahas pemanfaatan printer multifungsi. Kali ini dengan tema cara scan lebih dari 1 halaman dengan software bawaan Canon G2010.
Demikian, semoga bermanfaat.








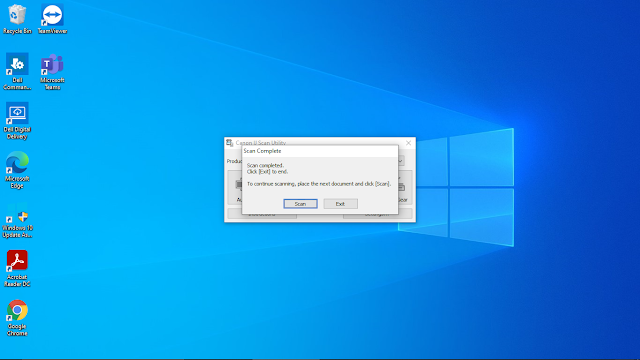



Tidak ada komentar:
Posting Komentar