Pada pertemuan yang lalu saya belajar membuat logo google drive. Meskipun hasilnya terlihat sederhana tapi semoga saja semakin mengasah kemampuan yang kita miliki. Terutama dengan menggunakan program desain grafis seperti Inkscape ini.
Seperti biasa, kali ini kita masih belajar desain logo untuk pemula. Tutorial ini tidak bermaksud untuk menggurui desainer grafis kawakan. Namun lebih tepatnya agar artikel seperti ini bisa mewarnai dunia blogger di jagat maya.
Nah, belajar membuat logo merupakan salah satu metode belajar otodidak desain grafis yang tidak membosankan. Lebih menantang lagi menggunakan Inkscape yang tidak perlu beli untuk menggunakannya.
Bagi Anda yang belum tahu, software ini bisa dipasang di Linux, Mac OS atau Windows. Barangkali butuh panduan, blog ini baru menyediakan cara install Inkscape di Linux Mint.
Setelah itu, sebentar lagi kita lihat! Dengan aplikasi ini apakah kita bisa membuat logo google ads? Sesuatu yang mudah bagi mastah yang biasa menggunakan Coreldraw, Illustrator atau Photoshop.
Belajar Membuat Logo Google Ads dengan Inkscape
Google Ads adalah layanan dari Google yang diperuntukan untuk para advertiser. Sebelumnya, Google Ads dikenal dengan nama Google AdWords. Layanan ini merupakan sumber pendapatan utama perusahaan mesin pencari tersebut.
Selain menyediakan tempat untuk para pengiklan yang ingin menjual produk mereka. Google juga membuka layanan Google Adsense. Layanan ini berbeda dengan Google Ads meskipun berasal dari perusahaan yang sama; yaitu Alphabet Inc.
Namun sekilas mendengar istilah itu kadang orang mengira sama. Padahal Google Adsense adalah layanan yang diperuntukan untuk publisher. Profesi tersebut bisa kita temukan seperti mereka sebagai Blogger, Youtuber maupun yang berkecimpung dengan AdMob.
Sebagaimana layanannya berbeda, pun begitu dengan corak logonya. Yuks kita lihat salah satu logo layanan Google. Artikel kali ini sekaligus belajar desain grafis otodidak membuat logo Google Ads.
1. Buka program Inkscape, tekan tombol R dan buat persegi panjang dengan lebar 5,863 mm dan tinggi 16,868 sebagaimana terlihat pada gambar di bawah ini.
2. Tekan tombol Shift + Ctrl + M secara bersamaan, klik tab Rotate, klik icon tanda panah miring ke kiri dan isi sudut kemiringan pada bagian angle sebesar 30 derajat dan tekan enter.
3. Tekan tombol N dan tarik ke bawah node yang berupa tanda bulat pada bagian atas sehingga berubah ujung persegi panjang tersebut berubah menjadi tumpul. Gambar yang terlihat di bawah ini hanya mewakili. Pada asalnya, node yang berada di atas itu lebih ditarik ke bawah lagi.
4. Tekan Ctrl + D untuk menggandakan obyek tersebut. Kemudian tekan tombol Shift + Ctrl + M, klik tab Rotate, klik icon tanda panah miring ke kanan dan isi sudut kemiringan angle menjadi 60 derajat. Setelah menekan tombol enter akan tampak gambar seperti berikut.
5. Tekan tombol S untuk mengaktifkan tool yang berfungsi untuk menyeleksi obyek.
6. Klik kanan pada obyek yang miring ke kanan, pilih "Fill and Stroke", pilih tab "Fill" dan isi kode warna pada bagian "RGBA" dengan fbbc04ff dan tekan enter. Pastikan nilai persentase opacity sebesar 100 dan blur 0 %. Adapun untuk tab "Stroke Paint" silahkan atur dengan "No Paint".
7. Dengan cara yang sama pilih obyek yang miring ke kiri dan masukan kode warna 4081ecff. Begitu juga dengan warna stroke silahkan kosongkan saja sama dengan nomor 6 di atas.
8. Atur posisi obyek berwarna biru agar terlihat paling atas dengan cara tekan tombol S, pilih obyek berwarna biru dan tekan tombol Home pada keyboard. Sedangkan untuk obyek kedua dengan warna kuning pastikan berada di belakangnya. Jika obyek berwarna kuning belum berada di belakang silahkan tekan tombol S, pilih obyek warna kuning dan tekan tombol End pada keyboard.
9. Klik tombol E dan buat obyek bulat dengan diameter sebesar 5,793 mm.
10. Klik kanan pilih Fill and Stroke, hilangkan warna stroke, isi Fill dengan kode warna 32a350ff dan tekan tombol Home agar obyek bulat tampak paling atas.
11. Atur posisi obyek seluruhnya agar tampak seperti gambar berikut.
Logo Google Ads berhasil kita buat dengan program Inkscape. Langkah selanjutnya bisa kita ekspor dalam bentuk file png, jpeg atau webp. File SVG belajar bikin logo kali ini bisa download di sini.
Semoga bermanfaat.
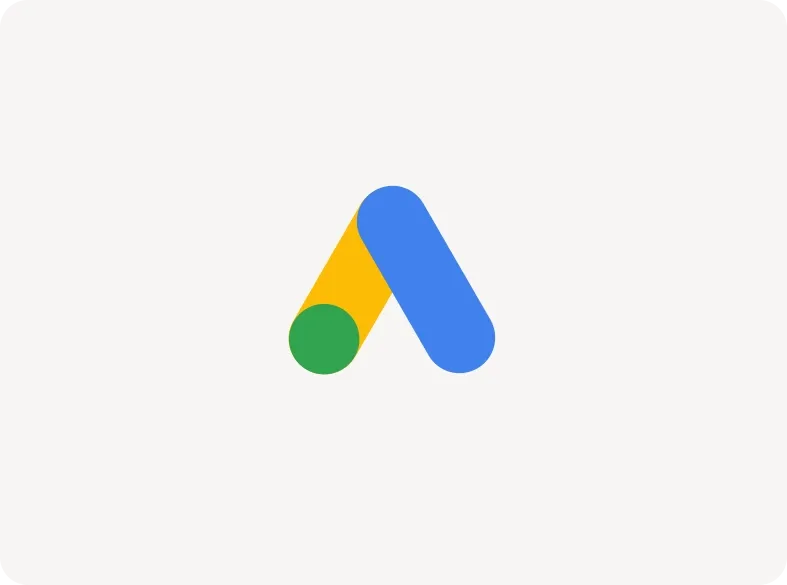







Tidak ada komentar:
Posting Komentar