Cara install wordpress di tempat hosting saat ini sangat mudah. Ini dikarenakan tersedianya software yang mengotomatiskan instalasi CMS (Content Management System). Software tersebut misalnya Softaculous atau Fantastico yang bisa dijalankan di cPanel, Plesk dan lainnya (Tergantung konfigurasi sistem yang disediakan oleh tempat hosting).
Sehingga, di sana kita bisa langsung membangun sebuah situs web hanya dengan klik.
Berbeda dengan cara manual yang mengharuskan download source CMS terlebih dahulu. Kemudian mengunggah dan mengekstrak hasil download tersebut di cPanel tempat hosting. Baru kemudian kita bisa menjalankan instalasi melalui browser. Cara seperti ini meskipun manual tapi menurut saya cocok untuk pemula. Karena dari sana kita belajar tentang instalasi melalui dasarnya.
Nah, bagi siapapun yang ingin belajar komputer secara otodidak. Opsi install secara manual di atas bisa dilakukan di rumah masing-masing. Meskipun saat ini kita tidak mempunyai uang untuk sewa hosting. Jadi anggap saja Windows Explorer (Windows) atau Files/Nemo (Linux) layaknya cPanel di tempat hosting terbaik yang Anda mimpikan selama ini.
Berikut ini screenshot install wordpress yang berhasil diinstall di komputer Linux Mint 20.2 Cinnamon dengan Wordpress 5.9.1 code name: Josephine yang rilis 25 Januari 2022.
Cara Install Wordpress di Localhost Linux
Sebelum melakukan praktikum cara install wordpress di localhost berikut ini. Komputer Linux teman-teman harus sudah berfungsi menjadi web server. Jika tidak maka mesin wordpress localhost tidak dapat berjalan sebagaimana mestinya. Untuk itu silahkan fungsikan terlebih dulu komputer Anda sebagai web server. Caranya bisa beragam sesuai dengan selera masing-masing pengguna. Salah satunya yaitu dengan cara install Apache2, MariaDB, PHP dan phpMyAdmin. Setelah itu, simak cara install CMS Wordpress di Linux berikut ini:
1. Kunjungi laman web Wordpress.
2. Klik download wordpress.
3. Esktrak hasil download dan tempatkan di direktori /var/www/html. (Jangan lupa gunakan user root dengan cara klik kanan pilih "Open as root").
4. Akan ada folder baru dengan nama "wordpress". Silahkan biarkan secara default atau ganti nama folder sesuai selera. Pada contoh kali ini saya biarkan nama folder secara default; yaitu 'wordpress".
5. Silahkan akses alamat: http://localhost/wordpress/. Setelah itu klik "Let's Go" untuk memulai install wordpress di localhost. (Jika nama folder sudah diganti silahkan sesuaikan).
6. Siapkan data-data yang diperlukan untuk instalasi. Seperti "nama database, username dan password" yang digunakan untuk akses database. Darimana data username dan passwordnya? Silahkan kembali buka pelajaran tentang install Apache2, MariaDB, PHP dan phpMyAdmin kemarin.
7. Buka tab baru kemudian akses http://localhost/phpmyadmin/, masukan username dan password, klik "Kirim". Pada contoh di bawah ini, screenshot tutorial sudah diterjemah otomatis menjadi bahasa Indonesia. Gara-garanya kemarin setting ganti bahasa chrome sehingga "Go" jadinya "Kirim".
8. Klik Basis Data, ketik "Nama basis data" klik "buat". Pada contoh di bawah ini saya ketik "WP".
9. Kembali ke tab instalasi wordpress, masukan data-data yang dibutuhkan dan klik "Submit".
10. Copas dengan menggunakan text editor dan simpan dengan nama file "wp-config.php".
11. Pindahkan ke drive /var/www/html/wordpress dengan akun root.
12. Kembali ke tab instalasi, isikan judul situs, username dan password untuk login ke Wordpress.
13. Kemudian klik "Install Wordpress".
14. Wordpress kini sudah berhasil terpasang.
15. Untuk login ke dashboard silahkan akses: http://localhost/wordpress/wp-login.php atau http://localhost/wordpress/wp-admin.
16. Berikut ini tampilan dashboard admin Wordpress yang terpasang di localhost.
17. Sedangkan tampilan muka untuk pengunjung "INTRANET" bisa diakses melalui http://localhost/wordpress (lihat gambar paling pertama di atas).
Langkah selanjutnya silahkan eksplorasi lebih jauh wordpress yang sudah terpasang. Misalnya dengan memulai belajar mengganti template, posting artikel, pasang plugin dan lain-lain. Bahkan tidak menutup kemungkinan bisa belajar membuat template sendiri secara manual maupun dengan Boostrap. Sekian belajar web server kita hari ini tentang wordpress.
Selamat mencoba.
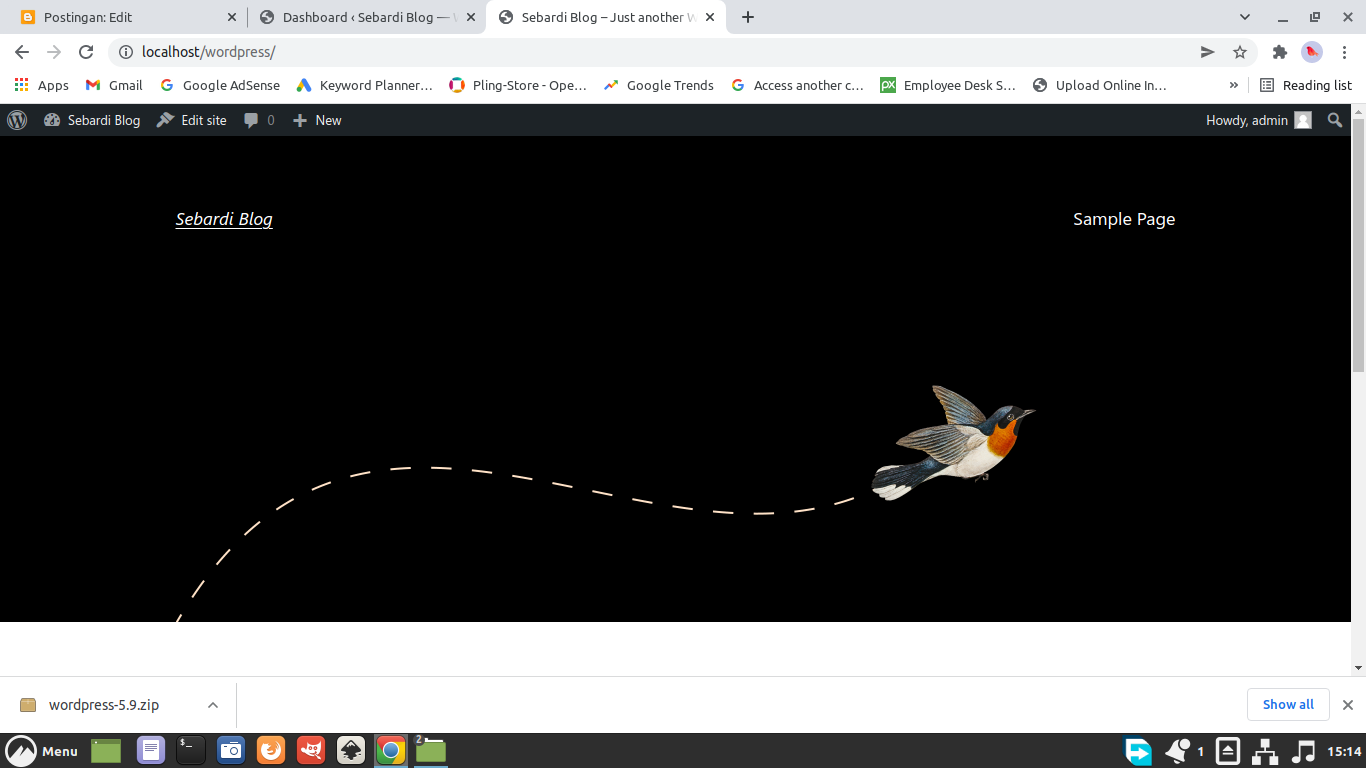












Informatif sekali, salam jaya jaya jaya
BalasHapus