Alternatif penggunaan software web server tidak hanya satu. Namun Apache HTTP Server sepertinya yang paling terkenal. Apalagi bagi pengguna Windows yang pernah melakukan install Xampp atau Wamp. Iya, jika pernah install salah satu software yang disebutkan di atas. Pasti pernah mendengar nama software Apache HTTP Server.
Terutama bagi pemula yang belajar komputer secara otodidak. Penggunaan Xampp atau Wamp lebih mudah jika dibandingkan dengan install software yang dibutuhkan web server satu per satu. Berbeda dengan Linux yang siapa pun bisa melakukan install secara terpisah.
Sehingga, pada saat Xampp yang terbaru tidak lagi menggunakan MySQL. Mau tidak mau kita juga mengikuti perubahan yang terjadi. Lalu bagaimana jika kita tidak ingin menggunakan MariaDB?
Sebagaimana diketahui, software database ini dijadikan sebagai pengganti MySQL di Xampp.
Solusinya ada beberapa software stack yang bisa dijadikan pilihan. Salah satunya adalah WampServer yang sepertinya berasal dari Perancis. Software ini sudah termasuk didalamnya server web, database dan bahasa script PHP.
Software ini sebelumnya dikenal dengan Wamp5 yang merupakan platform pengembangan web mirip WAMP. Di dalamnya terdiri atas Apache, MySQL dan MariaDB dan PHP. Disertai juga dengan phpMyAdmin dan Adminer yang fungsinya sebetulnya sama saja.
Bagi teman-teman yang sedang belajar web server dengan komputer Windows. Software WampServer berikut ini salah satu alternatif yang layak untuk dicoba.
Cara Install WampServer di Windows 10
Sebelum melakukan praktek install wampserver di laptop Windows. Seharusnya sudah terpasang software Microsoft Visual C++ yang uptodate terlebih dahulu. Hal ini diketahui selama proses instalasi wampserver berlangsung hingga hampir selesai. Tapi tidak mengapa juga, nanti Visual C++nya kita install belakangan. Jadi tutorial ini memang terjadi real seperti di lapangan. Selengkapnya simak langkah demi langkah install wampserver berikut ini.
1. Kunjungi laman web wampserver.
2. Klik Download.
3. Periksa laptop yang Anda gunakan apakah menggunakan 64 bit atau 32 bit? Caranya ketik CMD melalui kolom pencarian dan tekan enter. Kemudian ketik perintah systeminfo dan tekan enter seperti terlihat pada gambar. Dari sana coba perhatikan "system type" yang digunakan laptop Anda.
4. Klik download installer wampserver sesuai tipe sistem Windows Anda.
5. Klik tulisan "you can download it directly".
6. Setelah proses download selesai silahkan double klik hasil download Anda.
7. Klik Run.
8. Klik "Yes" jika ada ada notifikasi dari UAC:"Do you want to allow this app from an unknown publisher to make changes to your device?"
9. Pilih bahasa yang ingin digunakan pada saat instalasi dan klik Ok.
10. Pilih "I accept the agreement" dan klik Next.
11. Setelah itu, wizard berikut ini memberitahukan agar mematikan Skype dan IIS. Begitu juga pemberitahuan laman download Visual C++ yang didukung seperti: VC11 Package (Visual C++ 2012), VC13 Packages Update 5 (Visual C++ 2013, VC14, VC15, VC16 (Visual C++ 2015-2019) yang terdiri atas 32 bit atau 64 bit dan versi lain yang laman downloadnya sudah tidak tersedia.
12. Abaikan dulu pemberitahuan di atas dan kita klik Next.
13. Tempat penyimpanan secara default di C:\wamp64. Jika ingin mengganti silahkan saja dicoba di D:\wamp64 setelah itu klik Next.
14. Tentukan pemilihan software versi berapa yang ingin ditambahkan dan klik Next.
15. Klik Next.
16. Klik Install.
17. Proses install wampserver sedang berlangsung! Silahkan tunggu sebentar atau duabentar.
18. Untuk penggunaan browser default silahkan pilih no jika tidak menggunakan Internet Explorer.
19. Untuk text editor silahkan pilih no jika tidak menggunakan Notepad.
20. Klik ok peringatan error karena belum install Visual C + + dari Microsoft.
22. Klik Next untuk melanjutkan proses instalasi.
23. Klik Finish.
24. Sampai langkah ini, wampserver belum bisa digunakan.
Cara Install Microsoft Visual C++ untuk WamServer
Pada langkah-langkah di atas sudah saya copykan link download beragam versi Microsoft Visual C++ tepatnya pada langkah no 11. Adapun pada praktek kali ini kita coba salah satu versi Visual C++ tersebut. Berikut ini langkah install Visual C++ agar WamServer bisa berjalan sebagaimana mestinya.
1. Kunjungi link download MVC12.
2. Klik Download.
3. Pilih download dua versi (yang 32 dan 64 bit) kemudian klik Next.
4. Klik Allow.
5. Double klik hasil download dan klik Run.
6. Klik Install.
7. Klik "Yes" jika ada notifikasi dari UAC.
8. Klik Close.
9. Lakukan hal yang sama dengan package yang lain. Karena untuk komputer dengan sistem 64 bit sebagaimana info yang tertera pada saat install. Microsoft Visual C++ versi 32 bit tetap harus di install pada komputer Windows. Kecuali file yang ketiga yang memang tidak bisa dijalankan kecuali pada laptop dengan prosessor Arm.
10. Sekarang silahkan jalankan wamp server.
11. Untuk memeriksa apakah sudah berhasil silahkan buka browser dan akses alamat: localhost. Jika tampilan seperti terlihat pada gambar di bawah ini berarti berhasil.
Cara Menggunakan WampServer di Windows 10
Cara penggunaan WampServer sedikit berbeda dengan Xampp. Dimana program tersebut ketika dijalankan akan terlihat di system tray. Tepatnya berada di pojok kanan bawah seperti kita hendak mencopot flashdisk. Berikut ini cara mengaktifkan software WampServer di Windows 10.
1. Agar lebih cepat silahkan buka wampserver melalui kolom pencarian atau icon shortcut di desktop.
2. Komputer sudah otomatis berubah menjadi web server. Untuk melihat opsi lain silahkan klik kiri.
3. Opsi lain yang berbeda juga tersedia melalui klik kanan.
Kesimpulan
WamServer konon dikhususkan untuk pengguna dengan sistem operasi Windows. Meskipun sekilas terlihat diperuntukan untuk pemula. Sepertinya install wampserver tidak lebih mudah dibandingkan Xampp. Terlepas dari itu, wampserver memberikan banyak pilihan kepada pengguna. Misalnya; Apakah terbiasa dengan MySQL atau MariaDB. Begitu juga dengan pengelolaan database; Apakah menggunakan Adminer atau phpMyAdmin. Sekarang pilihan itu ada di tangan Anda.
Selamat mencoba.
















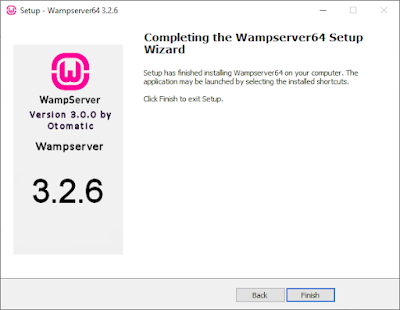









Tidak ada komentar:
Posting Komentar