Cara screenshot di komputer bisa dilakukan dengan beragam cara. Akan tetapi antara satu cara dengan cara lainnya tidaklah sama. Hal ini tergantung dengan sistem operasi dan aplikasi yang digunakan untuk mengambil tangkapan layar.
Namun secara umum kita bisa menggunakan tombol "print screen" yang ada pada keyboard. Tombol ini tersedia pada semua jenis komputer; desktop maupun laptop. Dan ini juga berlaku pada setiap sistem operasi; Windows, Linux maupun Macintosh.
Dengan menekan tombol tersebut kita sudah mengambil tangkapan layar. Langkah selanjutnya tinggal tempelkan pada aplikasi gambar pada komputer masing-masing. Setelah itu ekspor menjadi file dengan ekstensi gambar yang kita inginkan.
Adapun contoh aplikasi gambar bawaan sistem operasi misalnya Paint (Windows). Dengan aplikasi ini kita bisa menyimpan screenshot menggunakan Keyboard. Sedangkan cara screenshot secara langsung dengan aplikasi misalnya Snipping Tool atau Screen Snip yang merupakan bawaan Windows.
Nah, selain itu ada lagi cara mengambil tangkapan layar namun terbatas pada area browser. Ini adalah salah satu kelebihan dari browser Edge. Selain merupakan aplikasi default pada sistem operasi Windows. Browser Edge juga bisa dipasang pada komputer Linux maupun MacOS.
Untuk lebih jelasnya, yuks kita ulas bagaimana cara screenshot di laptop dengan Microsoft Edge.
Cara Screenshot di Laptop dengan Microsoft Edge
Aplikasi yang berjalan di atas browser atau web-based saat ini makin digemari. Jika kita sebut Accurate, Odoo atau Acumatica mungkin tidak semua kenal. Namun jika Google Docs dan Ms. Office Online yang disebut mungkin banyak orang sudah merasa familiar.
Berangkat dari hal tersebut sangat memungkinkan seseorang yang bekerja dengan browser. Suatu saat menginginkan tangkapan layar untuk dikirimkan kepada koleganya. Di sinilah langkah mudah yang bisa dilakukan meskipun dengan peramban web yang sedang digunakan.
Anda belum mengetahuinya? Inilah cara screenshot di laptop dengan browser Microsoft Edge.
1. Tekan tombol Ctrl + Shift + S secara bersamaan atau bisa juga dengan klik kanan > Web Capture.
2. Klik "Capture Full page" untuk mengambil tangkapan layar penuh.
3. Klik "Draw" untuk memberi coreatan kemudian klik "Save" untuk menyimpan.
4. Hasil tangkapan layar dalam bentuk jpeg sudah ada di folder Downloads.
5. Jika ingin screenshot area tertentu maka pada langkah nomor 2 di atas silahkan klik "Capture Area".
6. Klik "Copy".
6. Paste pada aplikasi yang diinginkan; misalnya Telegram, WhatsApp atau aplikasi pesan lainnya. Setelah itu screenshot area sudah bisa dikirimkan.
7. Adapun bagi anda yang ingin menjadikan tscreenshot area tadi menjadi sebuah file. Silahkan paste pada program gambar seperti Photoshop, GIMP, ACDSee, IrfanView dan lain-lain. Selanjutnya silahkan ekspor menjadi file dengan ekstensi gambar yang Anda inginkan.
Sekian tutorial kali ini tentang cara screenshot dengan browser Edge.
Selamat mencoba.
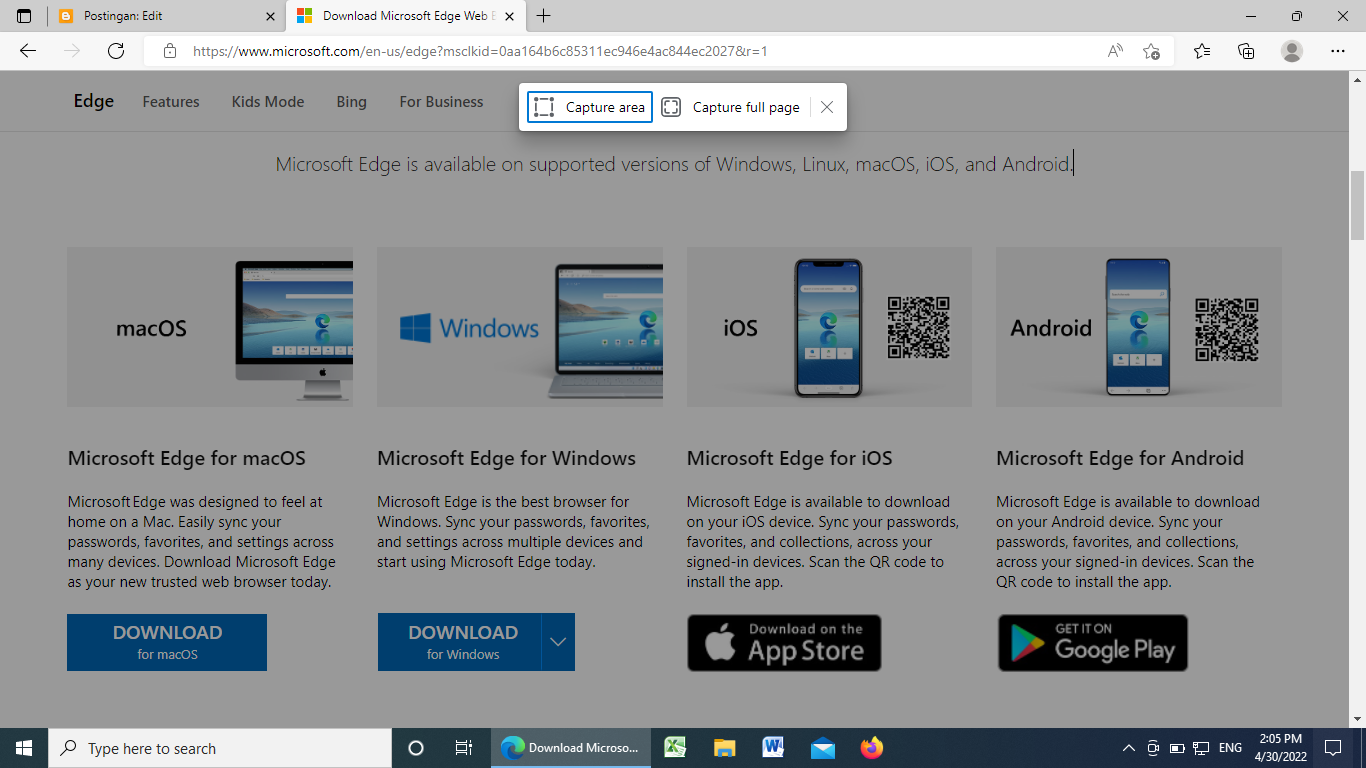





Tidak ada komentar:
Posting Komentar