Salah satu software video editor yang perlu menjadi pertimbangan teman-teman adalah Clipchamp. Software ini bisa digunakan meskipun laptop kita tidak memiliki kartu grafis yang memadai. Bahkan software ini bisa digunakan meskipun hanya melalui browser.
Karena yang paling penting dari semua itu adalah ketersambungan komputer dengan server web aplikasi ini melalui internet. Sehingga server tersebutlah yang sejatinya mengolah video yang sedang kita persiapkan sebagai konten pada channel kita.
Nah, barangkali ada teman-teman yang sedang belajar otodidak menjadi kreator konten dengan perangkat apa adanya? Berikut ini merupakan tutorial penggunaan software clipchamp untuk mengolah video. Kita mulai dari tahapan dasar untuk pemula yaitu cara memasukan video ke timeline.
Cara Memasukan Video ke dalam Timeline Clipchamp
Pernah mendengar istilah timeline? Atau bahkan sering mendengarnya? Dari sudut pandang mana mendengar istilah timeline? Jadi apa itu timeline? Pertanyaan semisal ini sangat mungkin menghinggapi benak seorang pemula yang baru belajar mengolah video.
Dan dalam konteks perangkat lunak editing video, "timeline" adalah komponen penting untuk mengatur, mengedit, dan merangkai klip video dan audio dalam urutan waktu yang sesuai. Dan ini area kerja utama untuk memanipulasi elemen-elemen media untuk membuat video akhir konten kita.
Lalu bagaimana langkah awal sebelum memulai memanipulasi video tersebut? Kita coba dengan belajar memasukan video ke dalam timeline sebagai berikut. Sebelumnya pastikan harus sudah terpasang Microsoft Clipchamp dan buat akun gratis di sana.
1. Buka program Microsoft Clipchamp.
2. Login dengan email yang sudah terdaftar.
3. Klik "Buat video baru" atau pilih salah satu template yang disediakan.
4. Misalnya kita coba klik "Buat video baru".
5. Klik "Impor media" kemudian pilih salah satu tempat penyimpanan video yang akan kita unggah. Apakah ada di komputer, ponsel atau media penyimpanan online seperti Dropbox, Onedrive atau Google Drive.
6. Misalnya pilih dari perangkat komputer, pilih video yang akan diunggah, klik "Open".
7. Klik "tambah ke timeline".
8. Video sudah masuk ke dalam timeline.
9. Video sudah siap diolah dengan menambahkan teks, animasi dan lainnya.
Kesimpulan
Jika kita perhatikan ukuran layar video di atas ada sedikit perbedaan. Dimana pada saat belum mengunggah masih terlhat dengan ukuran layar lebar. Namun setelah mengunggah video yang aslinya direkam dengan ponsel hasilnya secara otomatis berubah.
Ini merupakan salah satu kelebihan dari program Microsoft Clipchamp. Karena software memprediksi ukuran sebenarnya dari file video yang kita unggah. Meskipun demikian, kita bisa saja mengubah pengaturan layarnya menjadi seperti semula dengan ukuran lebar.
Namun fokus kita tidak akan jauh dengan pembahasan yang melebar kemana-mana. Karena yang menjadi pokok bahasan kali ini tentang cara memasukan video ke dalam timeline Clipchamp. Dan tutorial di atas sebagaimana telah ditunjukan telah berhasil memasukan video ke dalam timeline.
Mudah bukan? Semoga menjadi kreator konten yang sukses dan mencerdaskan ya....





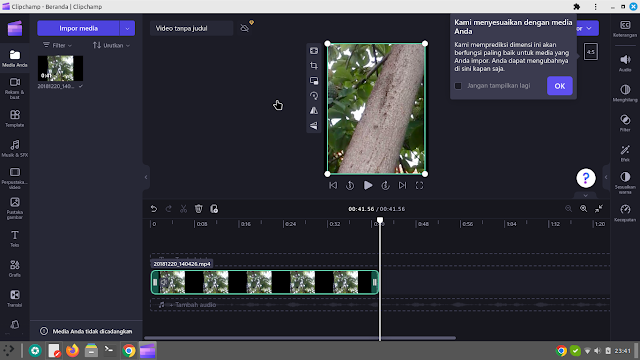


Tidak ada komentar:
Posting Komentar